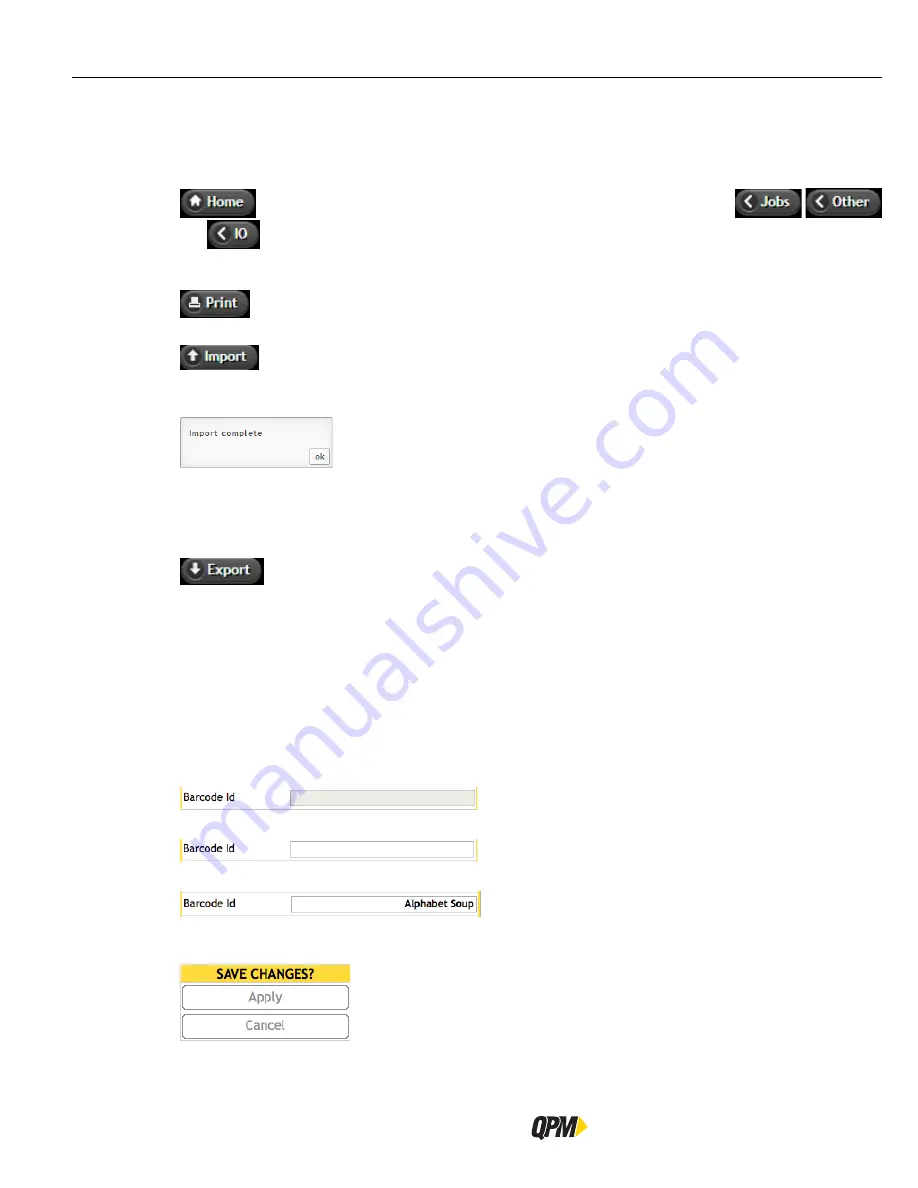
90
Editing Parameters
QB Expert Alpha Controller
use them.
4.2.2 Navigation Buttons
Use the navigation buttons and menus provided instead of the browser’s Back and Forward buttons to navigate
through the Alpha Toolbox’s screens.
The Home button brings up the Alpha Toolbox run screen. Any others such as
,
and
will send the user back one screen.
4.2.3 Import/ Export Buttons
The Print button will use a printer attached to the computer to print a parameters report for the
selected area. If in the Trace area it will print a picture of the trace.
The Import button w ill display the computer’s browse window. Browse to the file required and
press open to import a previously saved (Exported) JSON file. When the file has finished importing the “Imported
complete” window displays and the parameters are immediately overwritten. Click the OK button to close.
It is important to understand that the JSON files are specific to a controller area. If the Import button is clicked
while in the Jobs area the imported file must be a Jobs.json file. If a different file, such as an IO.json file, is
imported the file will delete all jobs currently in the controller since there is no Jobs information in the IO file.
There is no recovery other than importing the correct file for the active area.
The Export button will download the JSON file for the active area to the computer. Be sure to
understand the browser setting to know where the file is saved. These files are different from the Backup file.
They contain the parameters from the active area only. They cannot be used in the Restore function.
4.2.4 Manage Buttons
The Manage buttons perform the same function as the interactive menu MANAGE buttons on the controller. See
section “3 Programming” on page 26 for descriptions on these buttons and how to use them.
4.3 Editing Parameters
Drill down through the menus to get to the parameter of interest. While viewing parameters the font is black in color and
the background for the value box is light grey.
When the parameter is clicked once the screen is selected for editing and the background for the value box turns white.
Type the required value into the box.
When finished entering the value press the computer’s Enter or Tab keys to set the value. The “Save Changes” dialog box
opens. Click Apply to save the changes to the controller. Click Cancel to discard the changes.
Summary of Contents for QB Expert
Page 8: ......
Page 23: ...Introduction Instruction Manual 15 ...
Page 24: ......
Page 36: ......
Page 37: ...3 QB Expert Alpha Controller Programming SETUP Area SERVICE Area ANALYZE Area ...
Page 94: ......
Page 109: ...Instruction Manual 101 ...
Page 110: ......
Page 123: ...Instruction Manual 115 Tool Operation ...
Page 124: ......
Page 132: ...Input and Output Connector QB Expert Alpha Controller 124 Inputs example ...
Page 133: ...Controller Connections Instruction Manual 125 Outputs Sourcing example ...
Page 157: ...Controller Connections Instruction Manual 149 ...
Page 158: ...MODBUS TCP QB Expert Alpha Controller 150 ...
Page 175: ...Embedded PLC Instruction Manual 167 ...
Page 176: ......
Page 183: ...Multiple Spindle Instruction Manual 175 ...
Page 184: ... QB Expert Alpha Controller 176 ...
Page 201: ...Instruction Manual 193 Maintenance ...
Page 202: ...QB Expert Alpha Controller 194 ...
Page 203: ...10 QB Expert Alpha Controller Appendix A Torsion Compensation Angle Validation ...
Page 206: ......
Page 207: ...11 QB Expert Alpha Controller Glossary ...
Page 210: ......






























