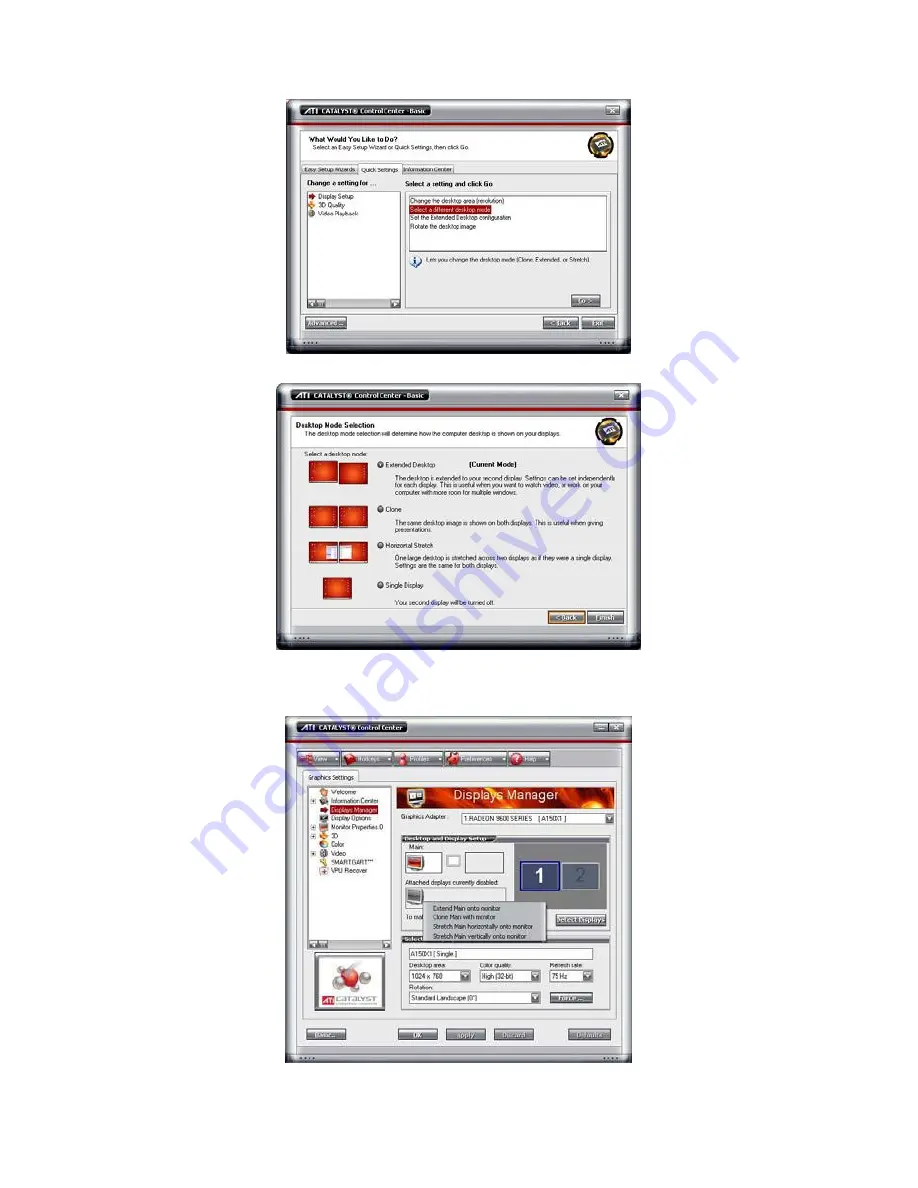
3.
If user selected Basic mode, press the
Quick Settings
tab. Then select the
Select a different
desktop mode
and click
Go
.
4.
Select the
Extended Desktop
and then click
Finish
.
5.
If user selected the Advanced mode, click the
View
button.
6.
In
Display Manager
, right click on the second Display on the right side and select
Extend Main
onto monitor
.
7.
Adjust each monitor resolution to 1024x768
、
1280x1024 ,1920x1200, 1440x900, or 1680x1050.
3






















