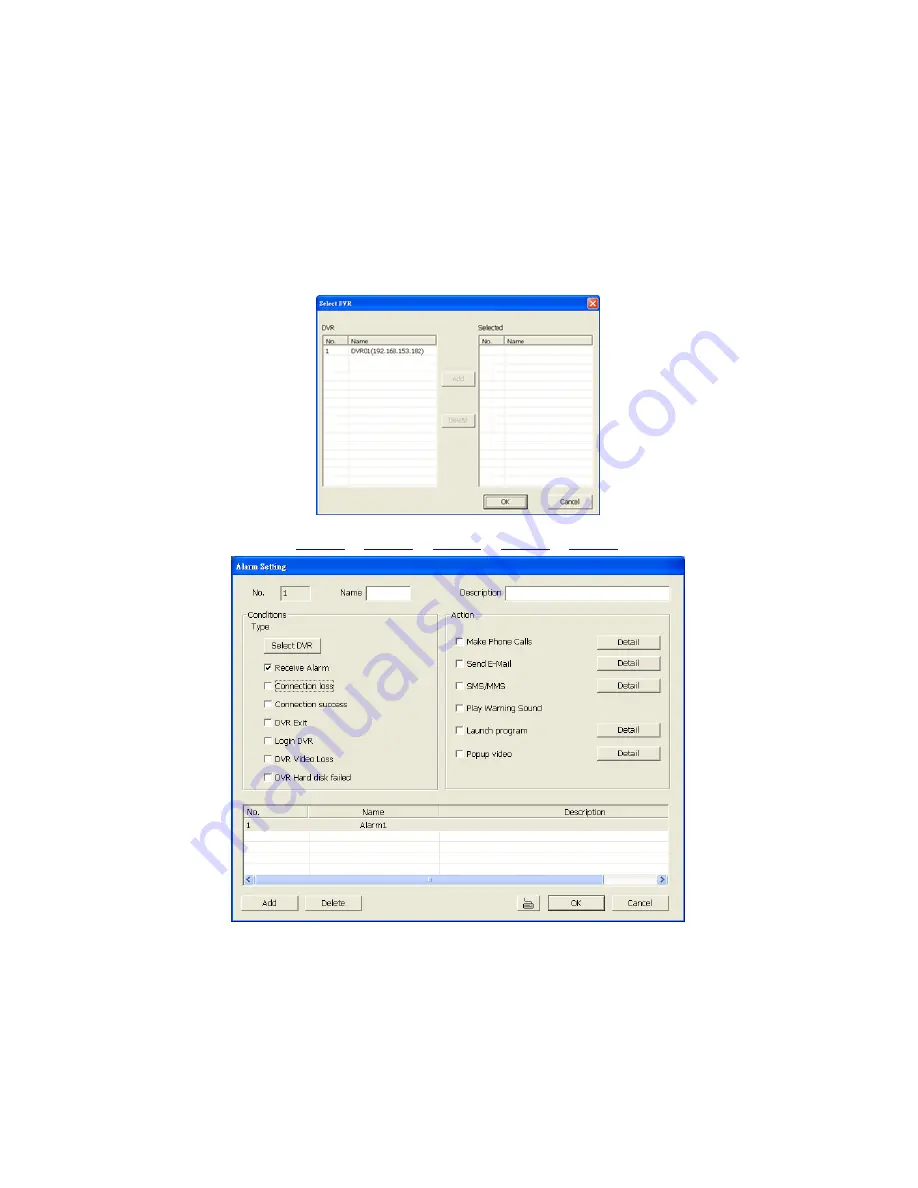
4.7
Alarm Setting
In the
Alarm Setting
dialog box, just select and enable the condition for the system to alarm and the
action for the system to perform when an alarm is activated. User can setup a total of 16 different
combinations of alarm settings. Each alarm setting can apply to several DVR servers. Click
OK
to
accept new setting and
Cancel
to exit without saving.
4.7.1
To setup an alarm condition
1.
Click the
Add
button to add a new alarm condition.
2.
Give the name of this alarm condition.
3.
Fill the simply description of this alarm condition in
Description
column.
4.
Apply to the DVR server, click
Select DVR
. In Select DVR window, select the DVR server and
click
Add
. To exit and save the setup, click
OK
.
5.
Select the
Conditions
.
6.
Select the
Action
.(see
4.5.1.1
&
4.5.1.2
&
4.5.1.3
&
4.5.1.4
&
4.5.1.5
)
7.
Click
OK
to save the setting. To cancel click
Cancel
.
55






























