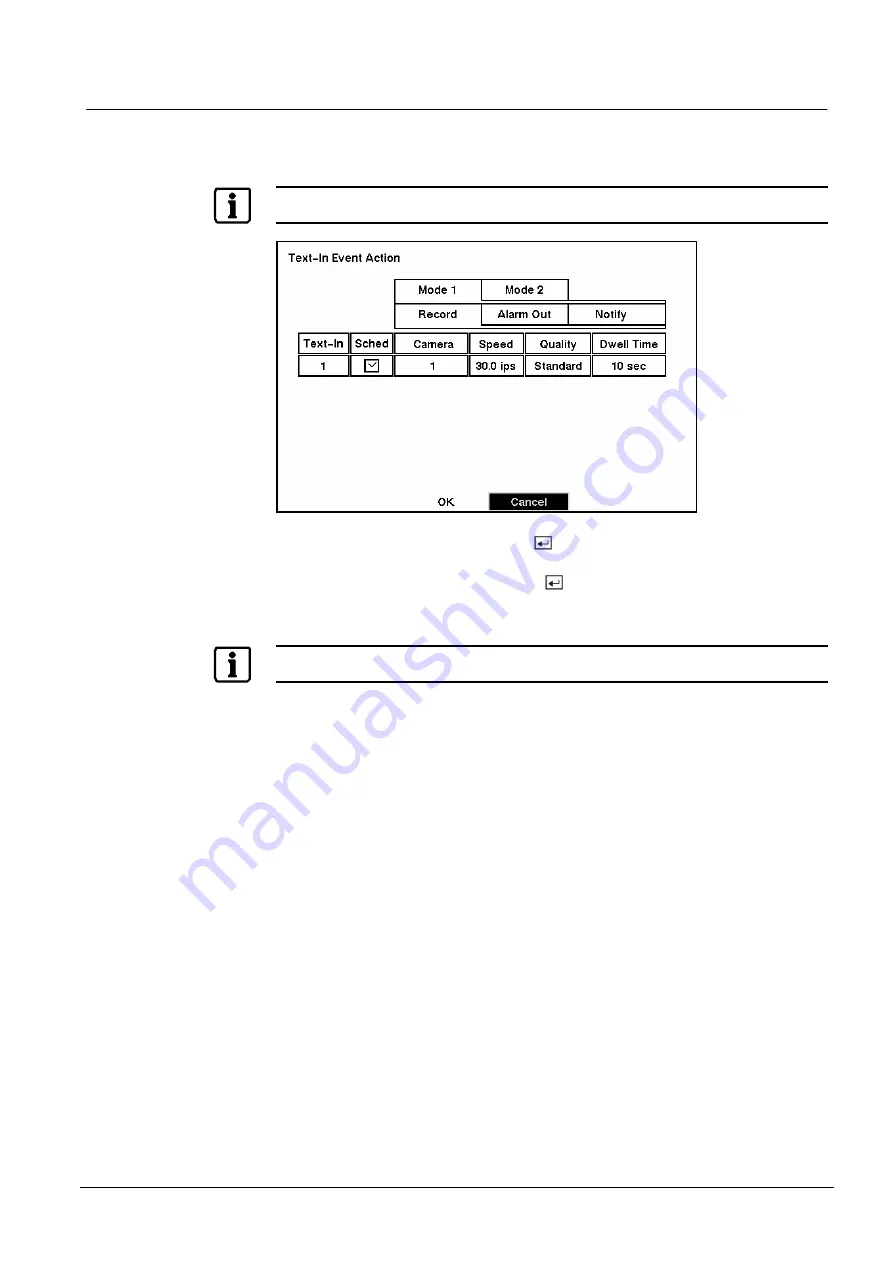
Configuration
41
Siemens Building Technologies
SISTORE AX4_EN.doc
Fire & Security Products
09.2004
3.8.7
Text-In Event Action (Record) Setup Screen
The DVR can be set to react to text input from the text-in device. The text-in can
be assigned a schedule, associated camera, recording speed, video quality and
dwell time.
NOTE:
Only one text-in device can be installed.
Fig. 54
Text-In Event Action (Record) setup screen.
Highlight the Sched box and press the
button. A schedule screen appears. Set
the schedule as described earlier.
Highlight the Camera box and press the
button. A camera selection screen
appears. Select the camera number you would like to associate with the text-in
device.
NOTE:
You can associate multiple cameras with a text-in device.
Highlight the Speed box and select number of images per second you would like to
record from the drop-down menu.
Highlight the Quality box and select the image quality you want to record from the
drop-down menu.
Highlight the Dwell Time box and set the length of time you would like to record for
the text input.






























