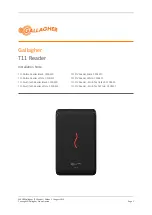Operating Instructions
Chapter
10
CLV 490 Bar Code Scanner
8 009 993/O824/20-12-2004
©
SICK AG · Division Auto Ident · Germany · All rights reserved
10-51
Appendix
5.
In the left-hand frame click on the desired entry in the navigation tree.
CLV-Setup Help then displays the associated help text in the right-hand frame and
jumps to the parameter heading.
10.6.9
Transferring parameter sets between CLV-Setup and the CLV
See
Chapter 6.4.1 Configuring the CLV via the user interface of CLV-Setup, Page 6-5
.
10.6.10 Unknown parameters
Uploading from the CLV
If CLV-Setup does not recognize certain parameters or parameter values when it uploads
them from the CLV, it outputs a warning. This may be due to the fact that the CLV is a special
model or because the version of CLV-Setup is older than the version on the CLV. CLV-Setup
displays the unknown parameters in the window on the E
XTRAS
tab. The parameters are dis-
played in the form of command strings and can be edited using the command string
conventions. In this way, upward compatibility with the CLV is ensured. When the parameter
set is saved as a configuration file in CLV-Setup, these parameters are also included and
are also downloaded to the CLV.
Downloading to the CLV
If the CLV does not accept individual parameters or parameter values in the parameter set
downloaded with CLV-Setup, it outputs a separate warning for each parameter on the
screen. This could be due to the fact that the version of the "CLV-Setup" software is newer
than the software version on the CLV and therefore contains new parameters and para-
meter values that are not implemented in the older software version.
We recommend that you check the effects of warnings in the CLV as follows:
1.
Check whether the CLV functions correctly after the parameter set is downloaded.
2.
Click
in the toolbar.
CLV-Setup loads the default settings from the database.
3.
Click
in the toolbar.
CLV-Setup uploads the problem parameter set from the CLV.
4.
Click
in the toolbar.
CLV-Setup prints out the problem parameter set when you confirm the dialog box.
5.
Open the previous configuration file "*.scl" for the CLV.
6.
Click
in the toolbar.
CLV-Setup prints out the parameter set used up to now when you confirm the dialog
box.
7.
Compare the two parameter sets.
To restore the previous status, correct individual parameters in the problem parameter
set if necessary and download them to the CLV again.
Opening configuration files "*.scl"
Every time it loads configuration files, CLV-Setup checks whether it recognizes all the para-
meters/values.
If the program detects an error, it outputs a warning and enters the problem parameter/
value in the window on the E
XTRAS
tab.