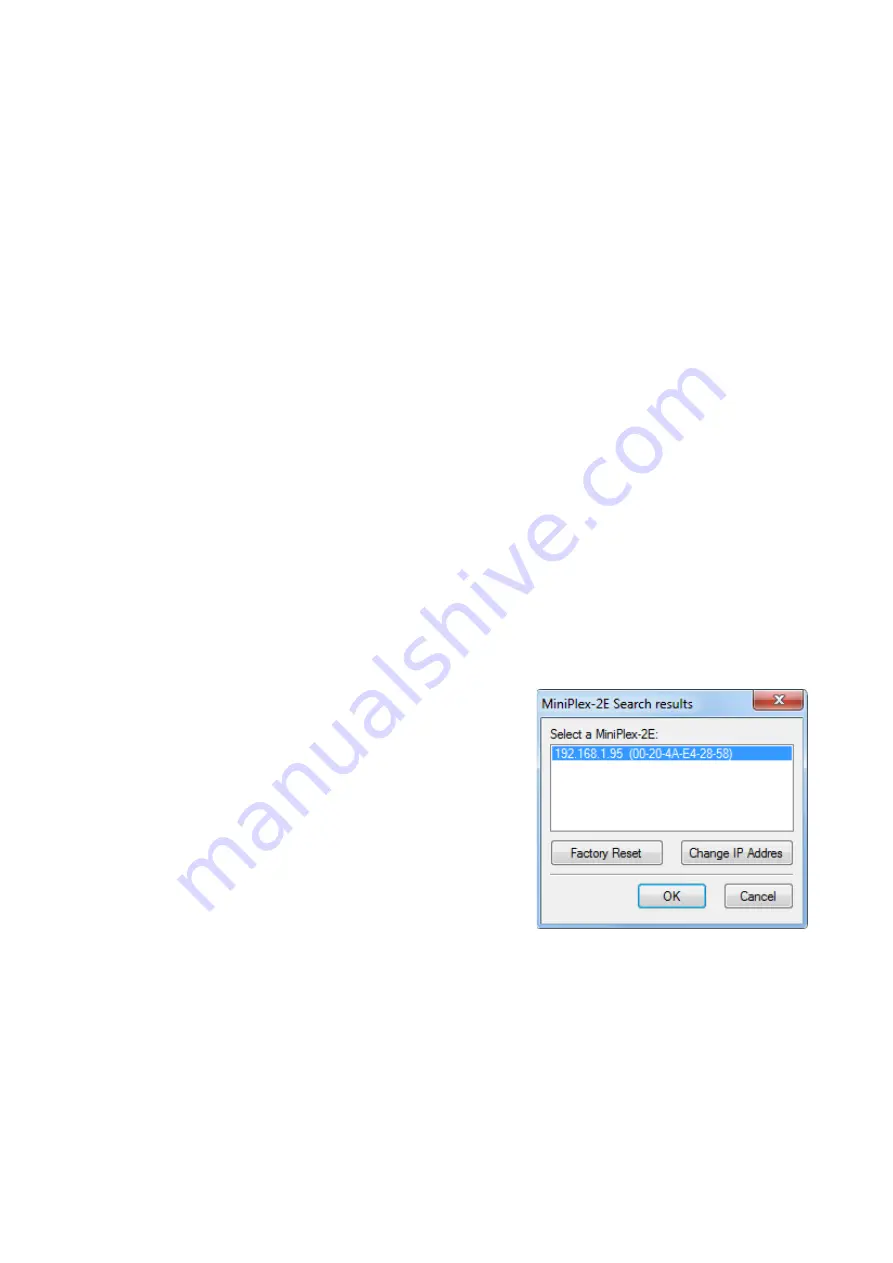
17
In a typical network environment, a router acts as a DHCP server while other devices such as computers,
laptops, tablets and smartphones are DHCP clients, receiving IP addresses from the DHCP server. This
ensures that you can connect these devices to the network without worrying about IP addresses,
netmasks and gateways - al of this is taken care of by the DHCP server.
The MiniPlex-2Wi acts as a WiFi access point with a DHCP server built-in. When a device joins its WiFi
network, it will automatically receive an IP/netmask from the MiniPlex-2Wi. The only thing you have to do
is to enter the fixed IP address of the MiniPlex-2Wi (10.0.0.1) in your navigation software.
The MiniPlex-2E is completely different in this respect. It has a DHCP client and thus relies on a DHCP
server already present on the network to obtain an IP/netmask automatically. If no DHCP server is
present, you have to manually assign an IP/netmask. This is the case for instance, if your “network” is
just the MiniPlex-2E and a computer. Obviously you will need to assign a manual IP address and netmask
to your computer too in this case.
Auto-IP
When DHCP request remains unanswered, a device assigns itself an IP address in the range of
169.254.0.0 to 169.254.255.254 with netmask 255.255.0.0. This is called an Auto-IP address. Although
two devices with an Auto-IP address on the same network can perfectly communicate with each other,
this is not a desired situation because these addresses are assigned totally at random. So every time a
devices powers up, the address changes within the Auto-IP range and you’ll never be sure of its IP
address. Also, the time it takes for a device to auto-assign varies wildly from a few seconds to over a
minute.
MiniPlex-2E Network Setup
When you are going to use a MiniPlex-2E, it is important to know whether your network has a DHCP
server. If a DHCP server is present on the network, you don’t need to manually assign a fixed IP address
to the MiniPlex-2E if the following conditions are met:
•
The DHCP server always assigns the same IP address to the same MAC address
•
The DHCP pool of free addresses will never be exhausted
This ensures that the MiniPlex-2E will always get the same IP address. The best practice however is to
assign a fixed IP and netmask to the MiniPlex-2E.
In order to find the MiniPlex-2E on the network, first select UPD with the Port selector in the “MiniPlex
Connection” box. After this, the Tools menu will show a “MiniPlex-2E” sub-menu. From this sub-menu,
select “Search…”
This will bring up a window showing the MiniPlex-2E’s found on
the network (Figure 15). In this case there’s only one and its IP
address appears to be 192.168.1.95. The cryptic number in
brackets is the MAC address of the multiplexer, which is also
printed on the serial number label. If you select this entry and
click OK (or double-click on the entry), the window closes and
the IP address is transferred to the Host field in the “MiniPlex
Connection” box. At this point you can click on the Connect
button to open a connection with the multiplexer and the MPX-
Config window should show some NMEA sentences in the NMEA
viewer.
If the listed address is an Auto-IP address in the 169.254.x.x
range, click on the “Change IP Address” button to assign a
sensible IP address to the MiniPlex. When done, the window will
show the MiniPlex with the newly assigned address and it can
be selected for normal use. You can use the “Factory Reset”
button to restore the network settings to its factory defaults if necessary (DHCP and UDP broadcast).
If you’re happy with the DHCP assigned IP address and the default UDP broadcast mode, there is no
further network configuration required and you can proceed with the normal multiplexer configuration as
outlined in chapter “MPX-Config” on page 28.
To change any of the network settings, make sure the IP address of the multiplexer is in the Host field in
the “MiniPlex Connection” box and select menu Tools
MiniPlex-2E
Network Setup… This will open the
“MiniPlex Network Settings” as shown in Figure 16.
Figure 15






























