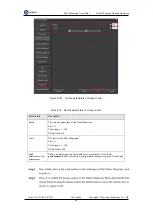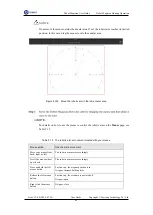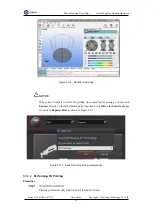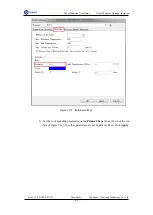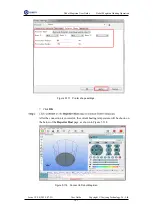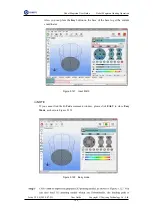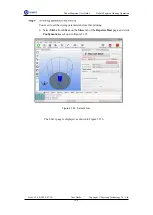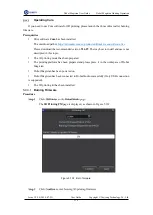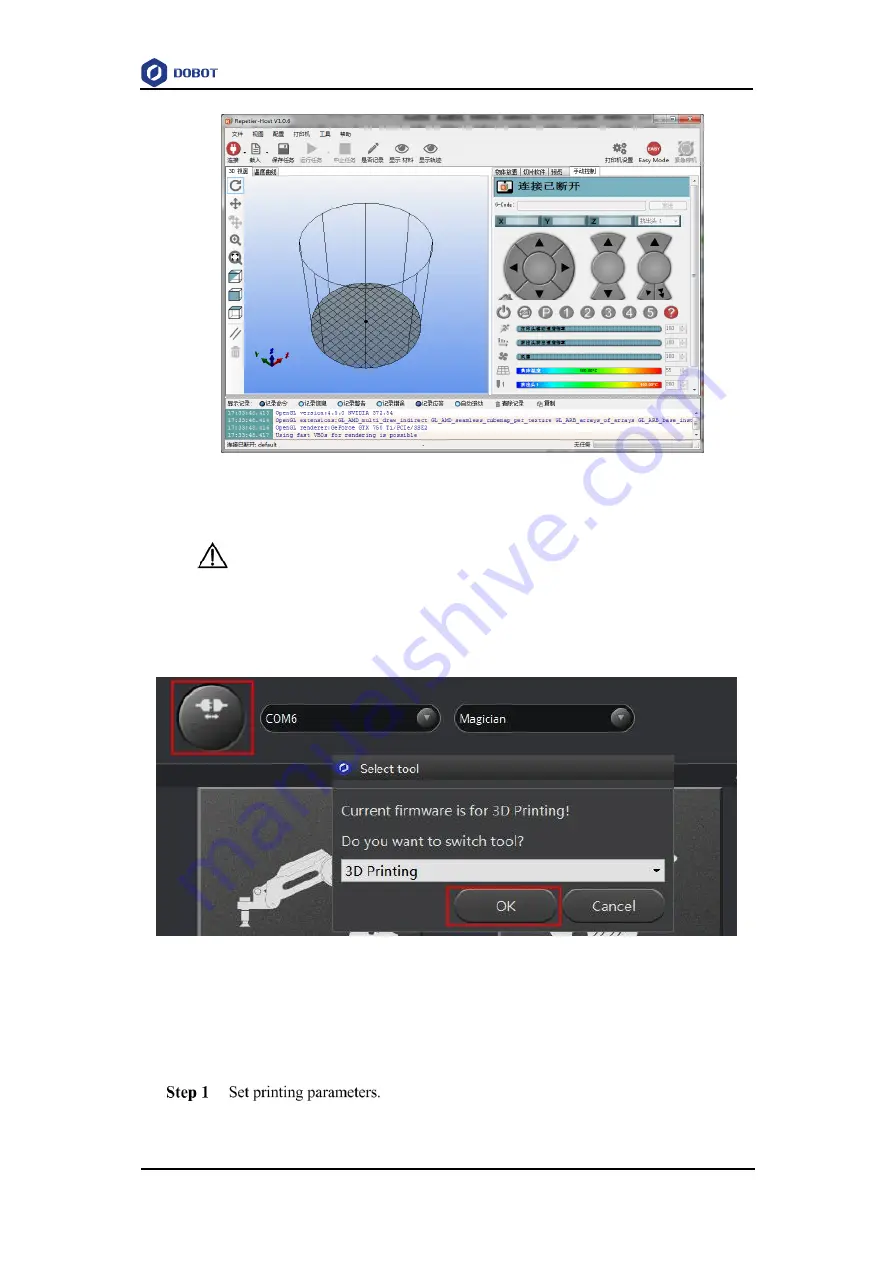
Dobot Magician User Guide
Dobot Magician Homing Operation
Issue V1.9.0 (2020-07-23)
User Guide
Copyright © Yuejiang Technology Co., Ltd.
97
Figure 5.112 Repetier Host page
NOTICE
If the current firmware is set for 3D printing when operating 3D printing, you can click
Connect
directly on the DobotStudio page. And then Click
OK
on the
Select tool
page
to switch to
Repetier Host
, as shown in Figure 5.113.
Figure 5.113 Switch into 3D printing automatically
5.9.2.2
Performing 3D Printing
Procedure
Printing parameters only need to be set for the first time.