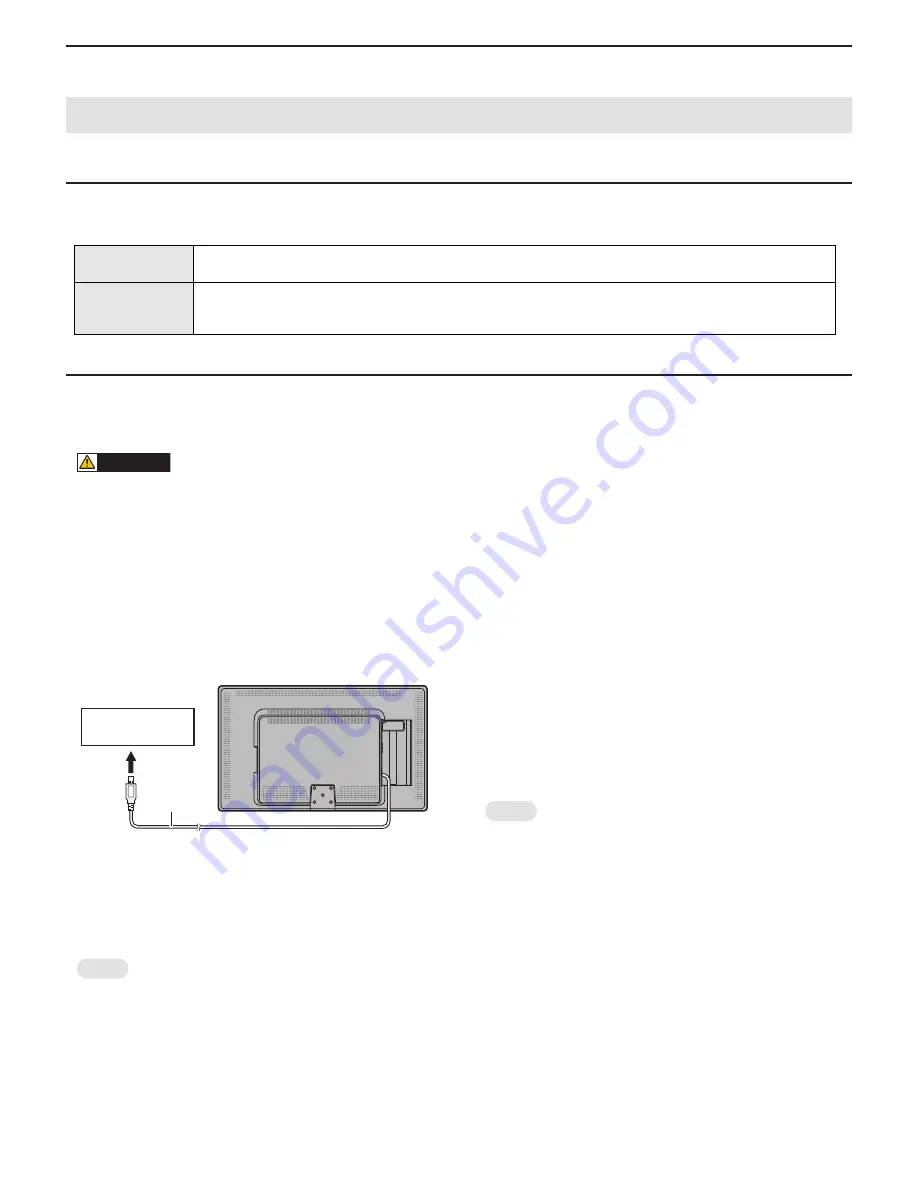
CHAPTER 2. INSTALLATION, ADJUSTMENT, SETTING
PN-T321/T322B
INSTALLATION, ADJUSTMENT, SETTING
2 – 10
3. SETTING UP THE PC (TOUCH PANEL DRIVER)
3 - 1. SYSTEM REQUIREMENTS
To use the touch panel, the touch panel must be connected to a computer, and the touch panel driver and Pen Software must be installed on the
computer from the provided CD-ROM. System requirements for each software program are as follows.
3 - 2. INSTALLING THE TOUCH PANEL DRIVER
The touch panel driver is a program that enables you to use to the touch panel to operate the PC that is connected to the touch panel. In Windows
XP/Vista, install Touch Screen Calibration Utility after you install the touch panel driver.
The Touch Screen Calibration Utility calibrates positioning so that the mouse cursor moves correctly to the touched position on the screen.
CAUTION
n
This can only be done by a user with administrator authority.
n
If an older version of the touch panel driver is installed, remove (uninstall) the old version before installing the touch panel driver.
3
Refer to page 2 - 12 "3 - 4. UNINSTALLING".
n
If you are using a USB hub, use a self-powered hub (a hub capable of supplying a 500 mA current). The touch panel will not operate correctly
if a bus-powered USB is used.
n
Do not touch the touch panel when connecting the USB cable. If you touch the touch panel, this may be detected as an element failure in the
infrared transmitter/receiver and malfunctioning will result. In this case, disconnect and then reconnect the USB cable.
1 ) Start your PC.
2 ) Exit all applications that are running.
3 ) Connect the USB cable for the touch panel to the PC.
4 ) Insert the supplied CD-ROM into the CD-ROM drive of your PC.
5 ) Open the CD-ROM drive in “Computer” or “My Computer”.
6 ) Double-click the “TouchPanel” folder.
7 ) Double-click “NextWindow_2500_Driver_xxxx_Generic.exe”
(Touch Panel Driver).
MEMO
n
“xxxx” shows the version.
8 ) Click “Next”.
Follow the on-screen instructions to install the touch panel driver.
n
When the “User Account Control” screen appears, click “Yes” (or
“Allow”).
n
If the “Windows Security” screen appears, click “Install” (or
“Install this driver software anyway”).
9 ) When the installation finished screen appears, click “Finish”.
If a message appears prompting you to restart your computer,
restart.
This completes the installation of the touch panel driver.
In Windows 7, perform calibration using “Tablet PC Settings” in
Control Panel.
In Windows XP/Vista, install Touch Screen Calibration Utility after
you install the touch panel driver.
1
Double-click “TSCU_xxxx.exe” (Touch Screen Calibration Util-
ity) in the “TouchPanel” folder.
MEMO
n
“xxxx” shows the version.
2
Click “Next”.
Follow the on-screen instructions to install the Touch Screen
Calibration Utility.
n
When the “User Account Control” screen appears, click “Yes” (or
“Allow”).
3
When the installation finished screen appears, click “Finish”.
This completes the installation of the Touch Screen Calibration Util-
ity. The first time you use the touch panel, start the Touch Screen
Calibration Utility and perform calibration.
Computer
PC/AT compatible computer with a USB 1.1 port and able to output a resolution of 1366 x 768.
(CD-ROM drive required for software installation.)
OS
n
Windows XP (32-bit or 64-bit version)
n
Windows Vista (32-bit or 64-bit version)
n
Windows 7 (32-bit or 64-bit version)
To the USB terminal
of the PC
USB cable






























