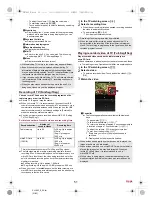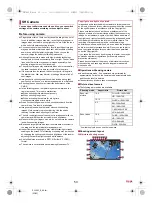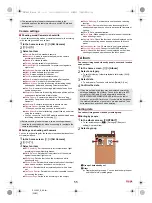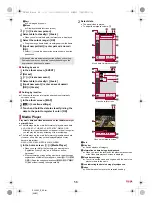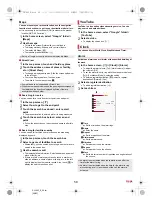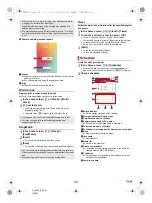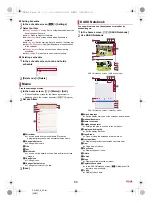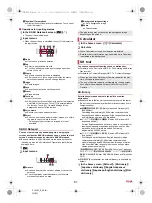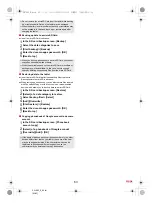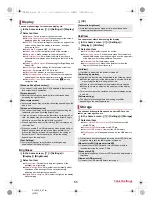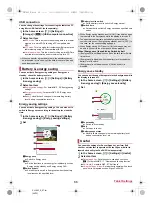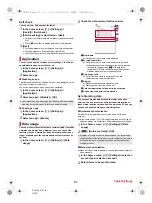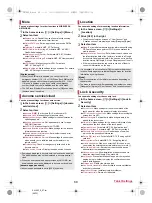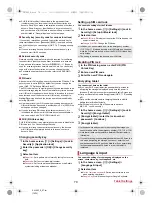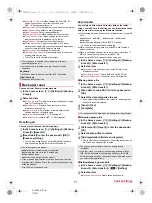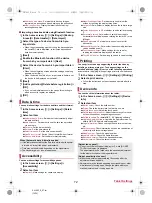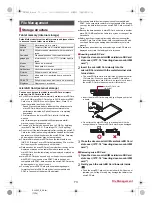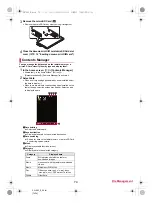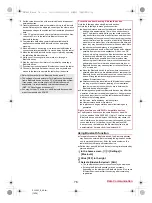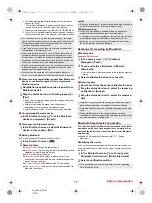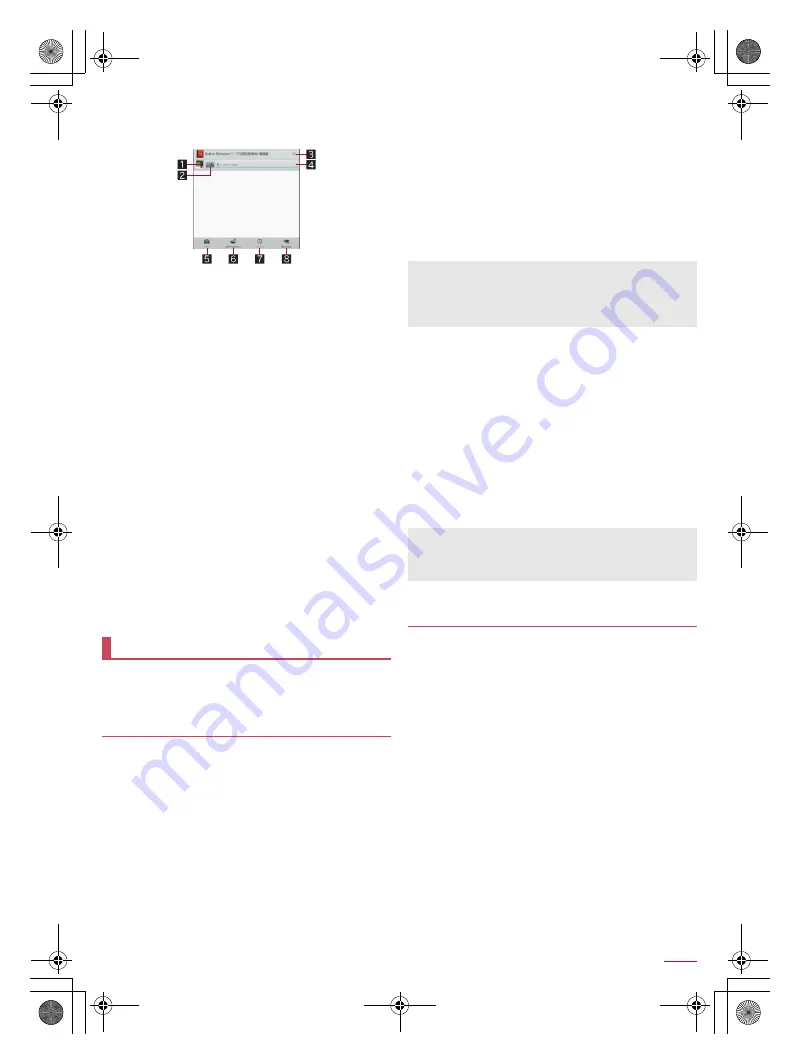
62
Apps
SH-06F_E_06.fm
[62/63]
2
Search
:
An English-Japanese dictionary is used in the following
screen.
1
Dictionary icon
Display the dictionary you use now.
Touch it to switch the dictionaries to use.
2
Switching input mode
Touch it to switch input modes.
3
Word card/Setting/Menu
When you use a built-in dictionary, the registered word
cards are displayed.
When you use an online dictionary, you can set the
search method or display the menu.
4
Search keyword entry field
Enter a keyword to search with.
When you use a built-in dictionary, search results are
displayed every time a character is entered.
When you use an online dictionary, enter the keyword
/
[Search] to display search results.
5
Home
Search for a new word.
6
Switch dictionary
Switch the dictionaries to use.
7
History
Display the words you have searched before.
8
Word test/Manage
When you use a built-in dictionary, word test based on
the word cards you have registered in the search result
screen is available.
When you use an online dictionary, you can manage it.
3
Select a search result
:
To register the search result as a word card: [Add word card]
You can back up to/restore from “Data Storage Box” or
“microSD Card”.
You can move and back up data such as music data,
bookmarks and call logs by using Data Storage Box.
The following data can be backed up to/restored from Data
Storage Box.
Music data
Bookmark
Call log
User dictionary
1
In the home screen, [
R
]
/
[docomo backup]
:
When you use this for the first time, you must agree to
“Application Privacy Policy” and “Software License
Agreement for “docomo Backup App””.
:
If Backup reminder settings is displayed, check the content,
follow the instructions on the screen and operate.
2
[Backup/restore to docomo cloud]
■
Backing up data to Data Storage Box
1
In the screen for backing up to/restoring from
Data Storage Box, [Backup]
:
If the confirmation screen for login is displayed, follow the
instructions on the screen and operate.
2
Select the data categories to save
3
[Start backup]
/
[Backup]
4
Enter the docomo apps password
/
[OK]
5
[Back to top]
■
Restoring data to the tablet
1
In the screen for backing up to/restoring from
Data Storage Box, [Restore]
:
If the confirmation screen for login is displayed, follow the
instructions on the screen and operate.
2
[Select] of a data category to restore
3
Select a backup file
/
[Select]
4
[Add]/[Overwrite]
5
[Start restore]
/
[Restore]
6
Enter the docomo apps password
/
[OK]
7
[Back to top]
You can move and back up data such as phonebooks, docomo
mails and bookmarks by using an external memory device
such as a microSD Card.
The following data can be backed up to/restored from a microSD
Card.
Phonebook
docomo mail
Image
Video
Music data
Bookmark
Call log
User dictionary
ToruCa
Schedule/Memo
When a microSD Card is not inserted, images, videos, music
data, etc. are saved on the tablet memory. When you use
Backup/restore to microSD, only the data saved on the tablet
memory are backed up. The data saved on a microSD Card are
not backed up.
1
In the home screen, [
R
]
/
[docomo backup]
:
When you use this for the first time, you must agree to
“Application Privacy Policy” and “Software License
Agreement for “docomo Backup App””.
:
If Backup reminder settings is displayed, check the content,
follow the instructions on the screen and operate.
2
[Backup/restore to microSD]
docomo backup
Backing up to/Restoring from Data Storage
Box
Periodical backup enables you to automatically back up
relevant data selected in advance to Data Storage Box every
month.
Note that the packet communication charges may be higher if
you use Periodical backup.
When you restore data from Data Storage Box, data is restored
to the save destination from which it was backed up. If you
change models etc., data may be restored to a save destination
different from the location from which it was backed up.
Backing up to/Restoring from a microSD
Card
SH-06F_E.book 62 ページ 2014年6月26日 木曜日 午後5時41分