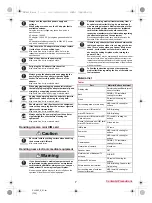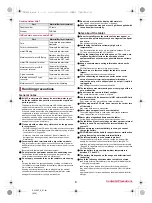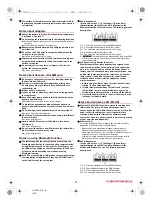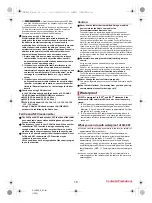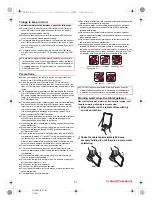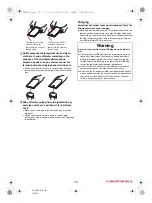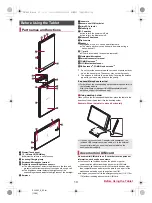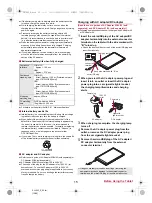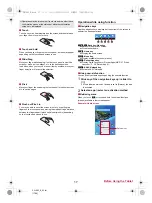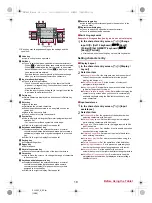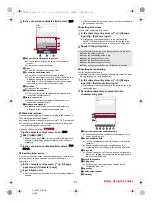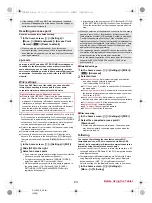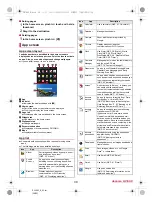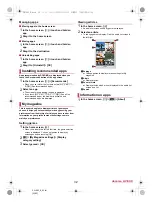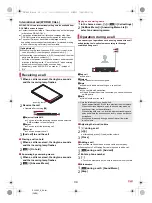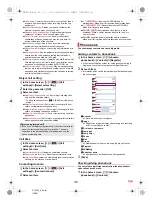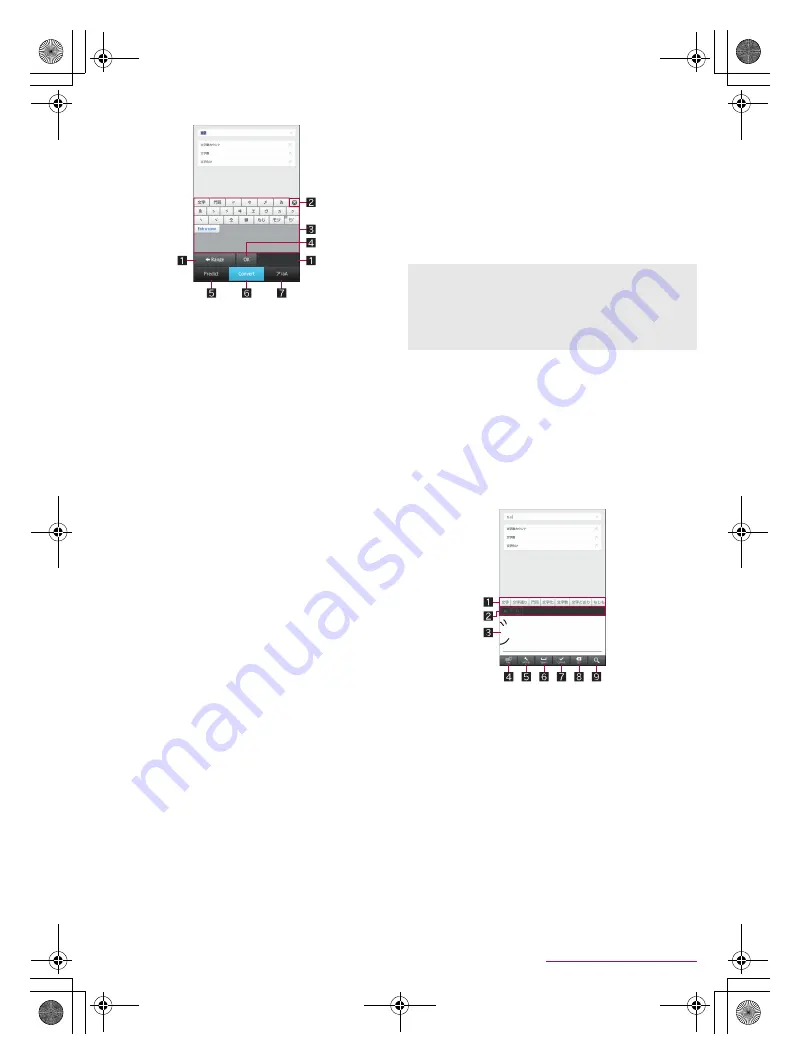
21
Before Using the Tablet
SH-06F_E_02.fm
[21/28]
3
In the conversion candidates field, select “
文字
”
1
Range reduction/Range enlargement
You can reduce/enlarge the range of characters to
convert.
Displayed only when available.
2
Close
Close the conversion candidates field.
3
Conversion candidates field
Touch one of conversion candidates to enter.
If you set an external conversion engine, [Extra conv] is
displayed among the predictive/normal conversion
candidates. Touch it to display conversion candidates
searched by the external conversion engine.
4
Determine
Determine the conversion.
5
Predictive conversion
Predictive conversion candidates are displayed in the
conversion candidates field.
6
Normal conversion
Normal conversion candidates are displayed in the
conversion candidates field.
7
Katakana and alphabet
Katakana and alphabet conversion candidates are
displayed in the conversion candidates field.
■
Wildcard prediction
Conversion candidates are predicted according to the number of
the entered characters and appear.
Enable [Wildcard prediction] in advance (
n
P. 20 “Conversion”).
This function is available in the hiragana/kanji entry mode and
the half-width alphabet entry mode.
Example: When entering “
アナウンス
”
1
In the character entry screen, enter “
あな
”
2
[
S
]
/
[
S
]
/
[
S
]
:
Each time you touch [
S
], [
*
] is entered and the predictive
conversion candidates appear according to the number of
characters.
3
In the conversion candidates field, select “
アナ
ウンス
”
■
Inputting kuten codes
You can use four-digit kuten codes assigned to each character for
entering kanji, hiragana, katakana, symbol, alphanumeric
characters, etc.
1
In the character entry screen, [
T
]
/
[Change
input mode]
/
[Character Code]
2
Input a kuten code
:
After the fourth digit is entered, the corresponding character
appears.
:
After the fourth digit is entered, the entry mode is switched to
the previous entry mode.
■
Inputting with voices
You can enter characters with voices.
1
In the character entry screen, [
T
]
/
[Change
input UI]
/
[Set Voice Input]
:
Alternatively, slide the setting key to the right while the
QWERTY keyboard is used or slide the setting key down
while the 12 keyboard is used to switch to the voice input.
2
Speak to the microphone
■
Inputting by handwriting
You can handwrite characters.
Following operations describe how to handwrite characters when
Working language is set to [Japanese].
1
In the character entry screen, [
T
]
/
[Change
input UI]
/
[Set Handwriting Input]
:
Alternatively, slide the setting key to the left to switch to the
handwriting input.
2
Handwrite characters or symbols in the
character entry area
1
Predictive conversion candidates field
Predictive conversion candidates are displayed. Touch
one of them to enter it.
2
Entry candidates field
Touch a candidate character to change it or rewrite the
character.
Slide a candidate character up to determine the
characters from the left edge to the touched character.
3
Entry area
You can handwrite up to ten characters simultaneously.
Eleventh or subsequent characters are not displayed in
the entry candidates field.
4
Switch to keyboard
5
Settings key
Switch recognition modes, make settings for the
handwriting input, etc.
6
Space key
7
Commit/Line feed key
8
Delete key
In the following cases, the voice input may not work properly.
When the voice is too loud
When the surrounding noise is big
When the phonation is not clear
When the phonation is not natural
When the pronunciation is too fast
When any key is pressed or the microphone is touched
SH-06F_E.book 21 ページ 2014年6月26日 木曜日 午後5時41分