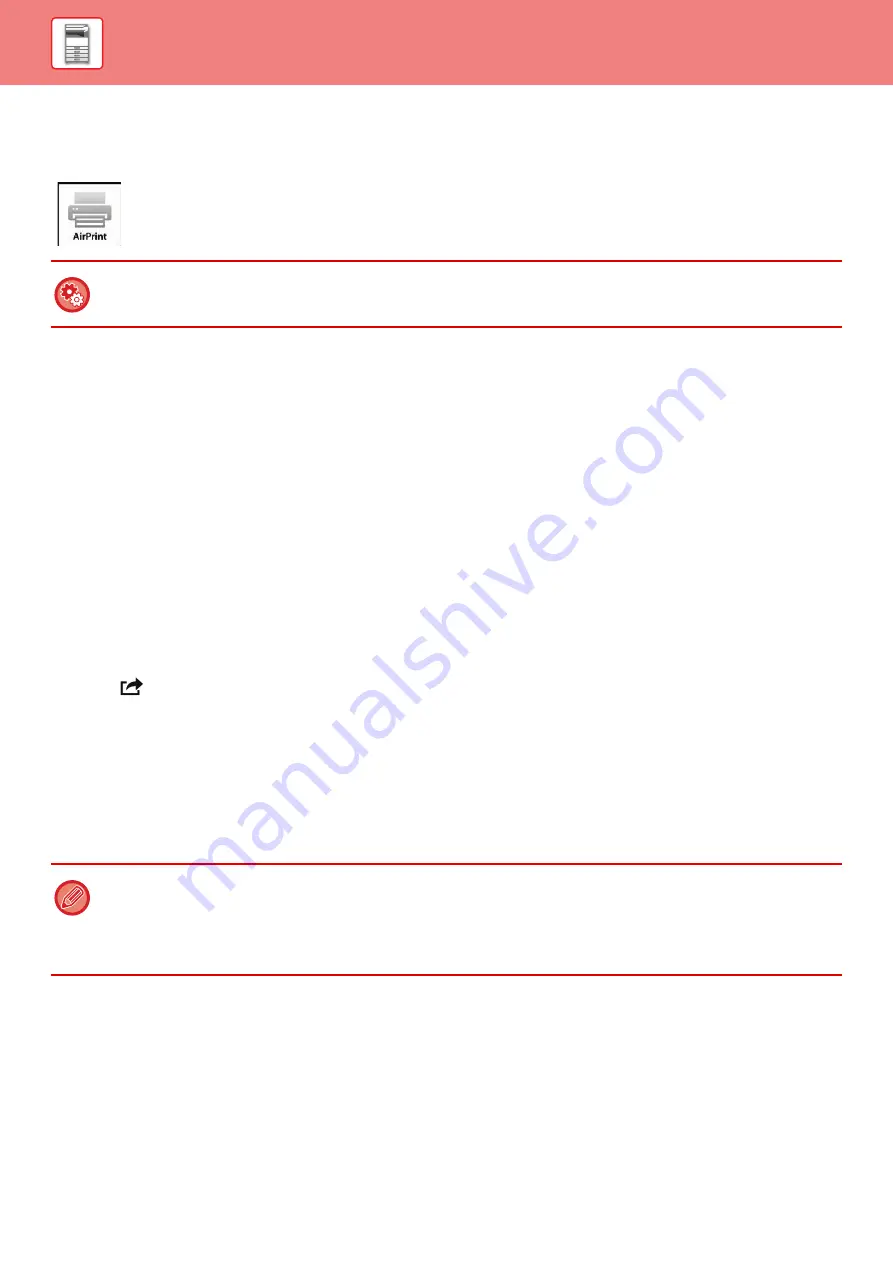
1-50
AirPrint
The procedure for printing or sending a file on the machine using AirPrint is explained here.
Before using AirPrint
To use AirPrint on OS X, you must first register the machine's information in your device.
Advance settings are not necessary to use AirPrint on iOS.
Enable AirPrint in the machine's settings, and also enable AirPrint on your device.
(1) Click [Printers & Scanners] ([Print & Scan]) in System Preferences.
(2) Click the [+] button.
(3) Select the name of the machine from the list, select [AirPrint] from the drivers, and click [Add].
Setup starts, and the machine can be used with AirPrint.
Using AirPrint to print
The printing procedure depends on the application. The procedure for printing a Web page viewed in the iOS version of
Safari is explained below as an example.
(1) Open the page that you want to print in Safari.
Use the commands in Safari to open the page you want to print.
(2) Tap .
(3) Tap [Print].
The menu appears. Tap [Print].
(4) Select the printer.
AirPrint compatible printers on the same network as the device are shown. Select the machine.
(5) Select print settings and tap [Print].
Set the number of copies and other settings as needed and tap [Print].
To enable AirPrint
In "Settings (administrator)", select [System Settings]
→
[Network Settings]
→
[External Print Services Settings]
→
[AirPrint
Settings].
• When you send the print job with a PIN code from your device, the print job is saved in the main folder of document filing.
• The screen that appears varies depending on your OS version.
• The functions that can be used when printing with AirPrint vary depending on the OS and the application.
• To print with AirPrint when the machine’s user authentication function is used, enable [Enable IPP Authentication Except
for Printer Driver] in "Settings (Administrator)"
→
[System Settings]
→
[User Control]
→
[Default Settings].
Summary of Contents for MX-B355W
Page 836: ...2017L US1 ...






























