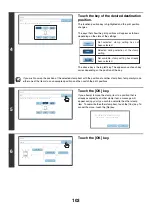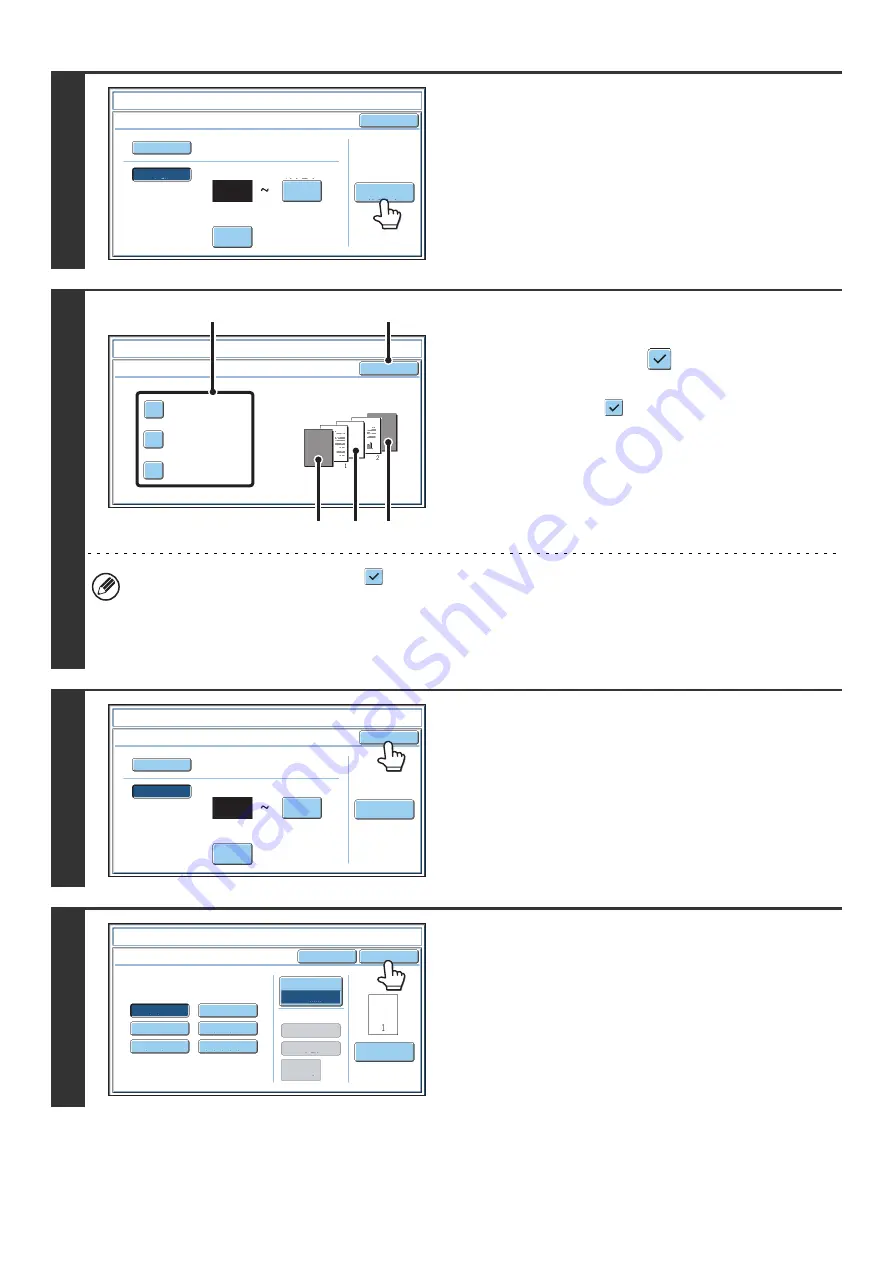
96
6
If covers/inserts will be inserted, touch
the [Covers/Inserts Counting] key if you
want to include the covers/inserts in the
page number count and want page
numbers printed on the covers/inserts.
7
Touch each item that you want counted
in the page numbers so that a
checkmark appears
, and then touch
the [OK] key.
Items with a checkmark
will be reflected in the print image
on the right side of the screen.
(A): Front cover image
(B): Insert image
(C): Back cover image
• When the checkboxes are selected
, each inserted sheet of paper (front cover, insert, or back cover) will be
counted as one page in the case of 1-sided copying, or two pages in the case of 2-sided copying. However, when
the body sheets are 1-sided copies and the inserted sheets are 2-sided copies, each body sheet is counted as one
page and each inserted sheet is counted as two pages.
• Page numbers are printed on covers/inserts if the covers/inserts are counted and if they are copied on.
8
Touch the [OK] key.
9
Touch the [OK] key.
After touching the [OK] key, continue from step 5 of "
" (page 87) to complete the
copy procedure.
O
K
Auto
Manual
1
1
Co
v
ers
/
Inserts
Counting
Auto
First
Nu
mb
er
Last
Nu
mb
er
Printing
Starts
fro
m
Page
Sta
m
p
Page
Nu
mb
er
O
K
Count Front Co
v
er
Count Inserts
Count
B
ack Co
v
er
Sta
m
p
Co
v
ers
/
Inserts Counting
(1)
(2)
(A)
(B)
(C)
O
K
Auto
Manual
1
1
Co
v
ers
/
Inserts
Counting
Auto
First
Nu
mb
er
Last
Nu
mb
er
Printing
Starts
fro
m
Page
Sta
m
p
Page
Nu
mb
er
Page
Nu
mb
er
Cancel
Color
B
k(
B
lack)
Auto
Manual
(1)
,
(2)
,
(3)..
1
,
2
,
3..
P.1
,
P.2
,
P.3..
-1-
,
-2-
,
-3-..
1
/
5
,
2
/
5
,
3
/
5..
<
1
>,<
2
>,<
3
>
..
O
K
1
Page
Total
Page
Page
Nu
mb
ering
For
m
at
Sta
m
p
Page
Nu
mb
ering
Summary of Contents for MX-6201N Series
Page 1: ...User s Guide MX 6201N MX 7001N MODEL ...
Page 82: ...Copier Guide MX 6201N MX 7001N MODEL ...
Page 230: ...Facsimile Guide MX FXX1 MODEL ...
Page 361: ...Scanner Guide MX 6201N MX 7001N MODEL ...
Page 483: ...Printer Guide MX 6201N MX 7001N MODEL ...
Page 555: ...Document Filing Guide MX 6201N MX 7001N MODEL ...
Page 604: ...System Settings Guide MX 6201N MX 7001N MODEL ...