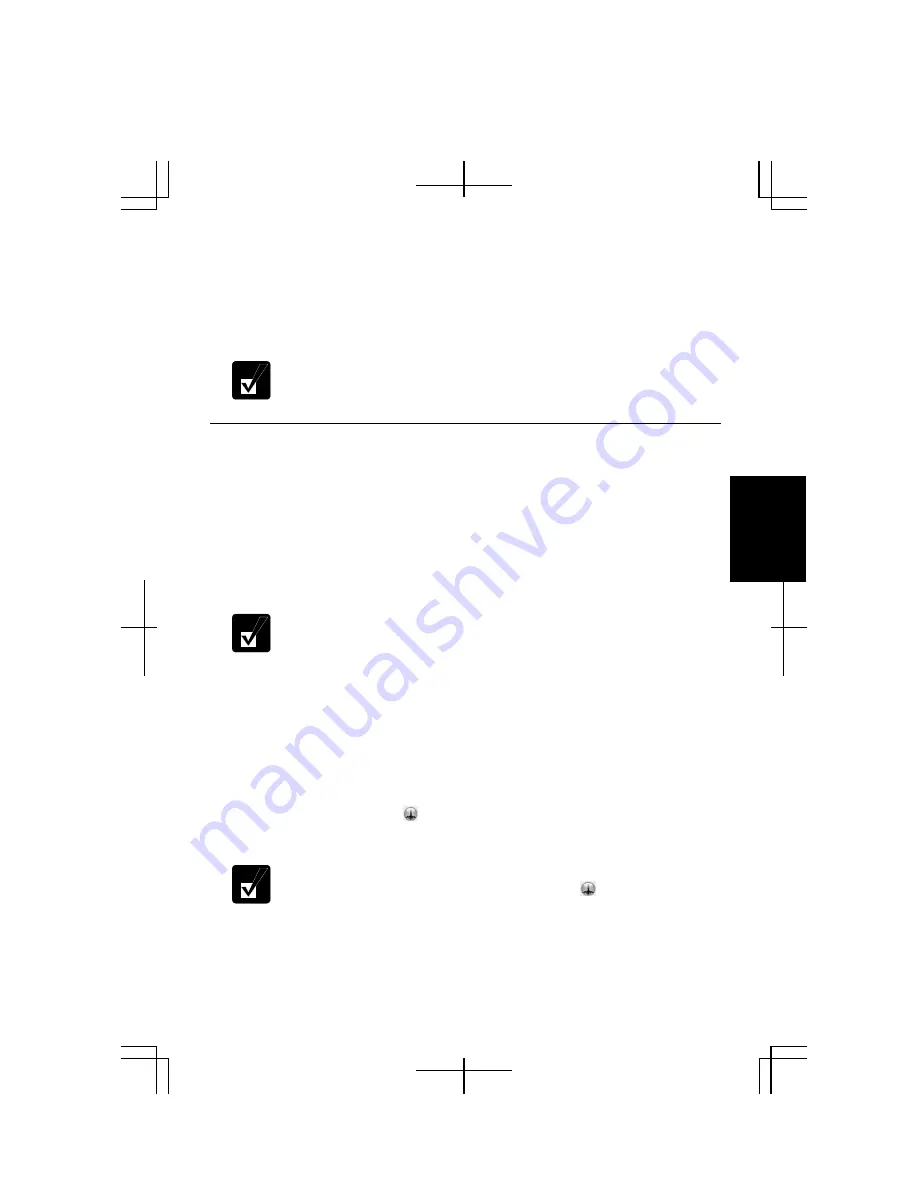
4-21
4
5.
In the
Register an icon and network name
dialog box, select the
SHARP icon
or
Windows icon
, then, click the
Select icon
button.
6.
Select an icon and click
OK
.
7.
Type a network name, then, click
OK
. The selected icon appears on the main
screen of the
Network Setup Utility
window.
It takes a moment to load and register the network settings.
Using or Switching to Network
Using or Switching to Loaded Network
To use or switch the loaded network, confirm the computer is ready to connect into
the network and follow these steps.
1.
Run the
Network Setup Utility
to display the
Network Setup Utility
window.
2.
Select the appropriate network icon in the
Network Setup Utility
window.
3.
Click
OK
.
•
Make sure the computer is connected to the proper environment.
•
If your hardware or software configuration has been changed, you may
not be able to switch to the network properly. In this case, you may
need to reconfigure the network settings.
Automatically Switching to Available Network
The computer supports the auto-switching function, “Auto Pilot,” automatically to
detect one of the available networks registered and switch to it.
1.
Run the
Network Setup Utility
to display the
Network Setup Utility
window
.
2.
Click the
Auto Pilot
icon ( ).
3.
Read the message in the confirmation window and click
OK
.
•
It will take a moment to switch to the auto pilot mode.
•
To exit from the auto pilot mode, click the icon ( ) again.
Summary of Contents for Actius PC-MC24
Page 24: ...xxiv Rear Bottom Battery Pack 2 1 Cooling Fan vii Security Slot A 8 USB Ports 3 3 10 14 ...
Page 46: ...1 22 1 ...
Page 94: ...4 22 4 ...
Page 142: ...T 16 Troubleshooting ...
Page 146: ...Index 2 Index ...






























