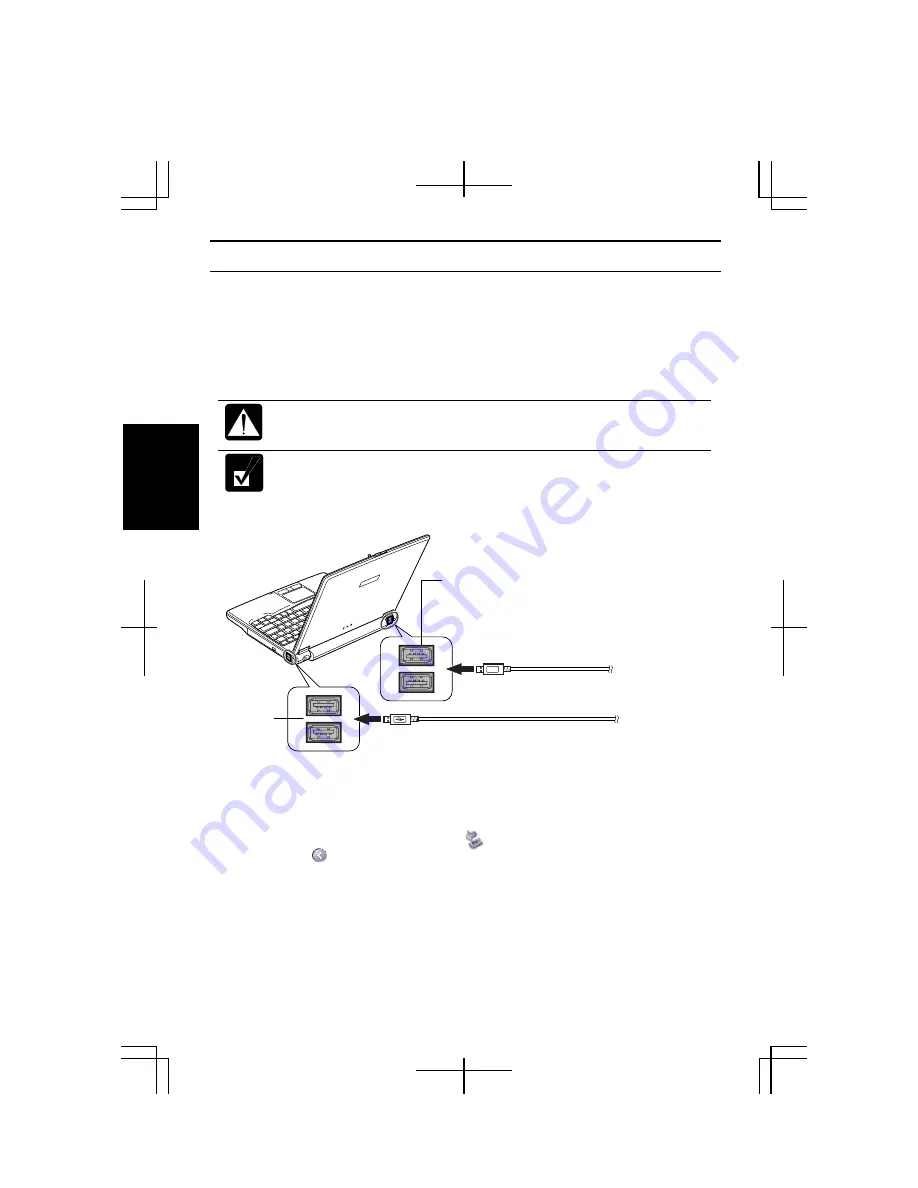
3-10
3
USB Device
The computer has an interface called Universal Serial Bus (USB). Its four USB ports
support USB1.1 and USB2.0. With a USB connection, you can connect/disconnect
peripherals without turning off the computer. Generally, when you connect a device to
the computer, the necessary driver will be installed automatically. See also the
manuals of peripheral devices supporting USB.
The USB ports have different orientations depending on their locations.
Before inserting a USB cable, make sure that you are inserting in a
correct orientation. (See the illustration below.)
When a new device is correctly connected to the computer, the
appropriate driver is automatically installed. If the driver is not correctly
installed, you will see the message on the screen. In this case, install the
driver following the instructions on the screen.
To remove the USB devices, you may need to perform the following instructions.
1.
Click
Safely Remove Hardware
icon ( ) on the taskbar. If you cannot find the
icon, click to show all kinds of icons. If the icon does not appear, go to the
step 3.
2.
Click
Safely remove xxxx
(xxxx is the name of your USB device); then, the
Safe
To Remove Hardware
dialog appears.
3.
Remove the device from the computer.
USB Ports
on the
Right Face
USB Ports
on the Rear Face
With the USB Mark
facing DOWNWARD
With the USB Mark
facing UPWARD
Summary of Contents for Actius PC-MC24
Page 24: ...xxiv Rear Bottom Battery Pack 2 1 Cooling Fan vii Security Slot A 8 USB Ports 3 3 10 14 ...
Page 46: ...1 22 1 ...
Page 94: ...4 22 4 ...
Page 142: ...T 16 Troubleshooting ...
Page 146: ...Index 2 Index ...






























