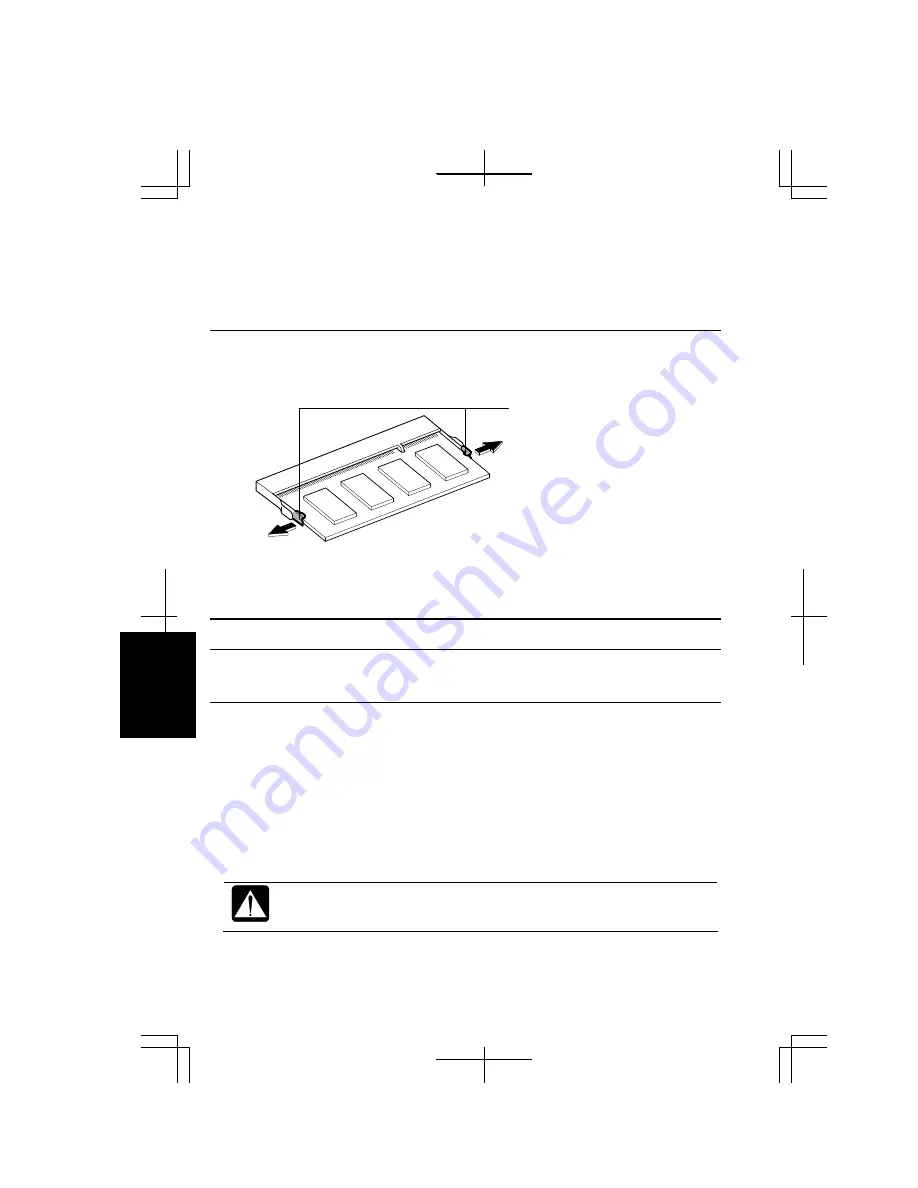
A-4
Appendixes
10.
Open the display cover; turn on the computer and check the memory size; by
clicking
start
– My Computer
– View system information
of
System Tasks
. Your
memory size appears at the bottom of the sentence in
General
tab. Shared video
memory size will not be included with the value.
Uninstalling Memory Module
1.
Follow steps 1-3 of the
Changing Memory Module
section.
2.
Slightly bend both latches outwards until the memory module is released.
3.
Remove the memory module and follow steps 7-10 of the
Changing Memory
Module
section.
Maintenance and Care
This appendix provides you with information on how to maintain the computer in
excellent working condition.
Replacing Backup Battery
The computer is equipped a backup battery for keeping the information of the Setup
Utility, etc. If you see the message
Press <F1> to Continue, Del to Load CMOS
defaults
, replace it with a new one. Contact the
Customer Assistance
for a new
backup battery (see page iv).
1.
Turn off the computer, disconnect the AC adapter, and remove the battery pack
from the computer.
Make sure to turn off the computer and remove the AC adapter and the
battery pack from the computer. Otherwise the computer may
malfunction.
Latches
Summary of Contents for Actius PC-MC24
Page 24: ...xxiv Rear Bottom Battery Pack 2 1 Cooling Fan vii Security Slot A 8 USB Ports 3 3 10 14 ...
Page 46: ...1 22 1 ...
Page 94: ...4 22 4 ...
Page 142: ...T 16 Troubleshooting ...
Page 146: ...Index 2 Index ...






























