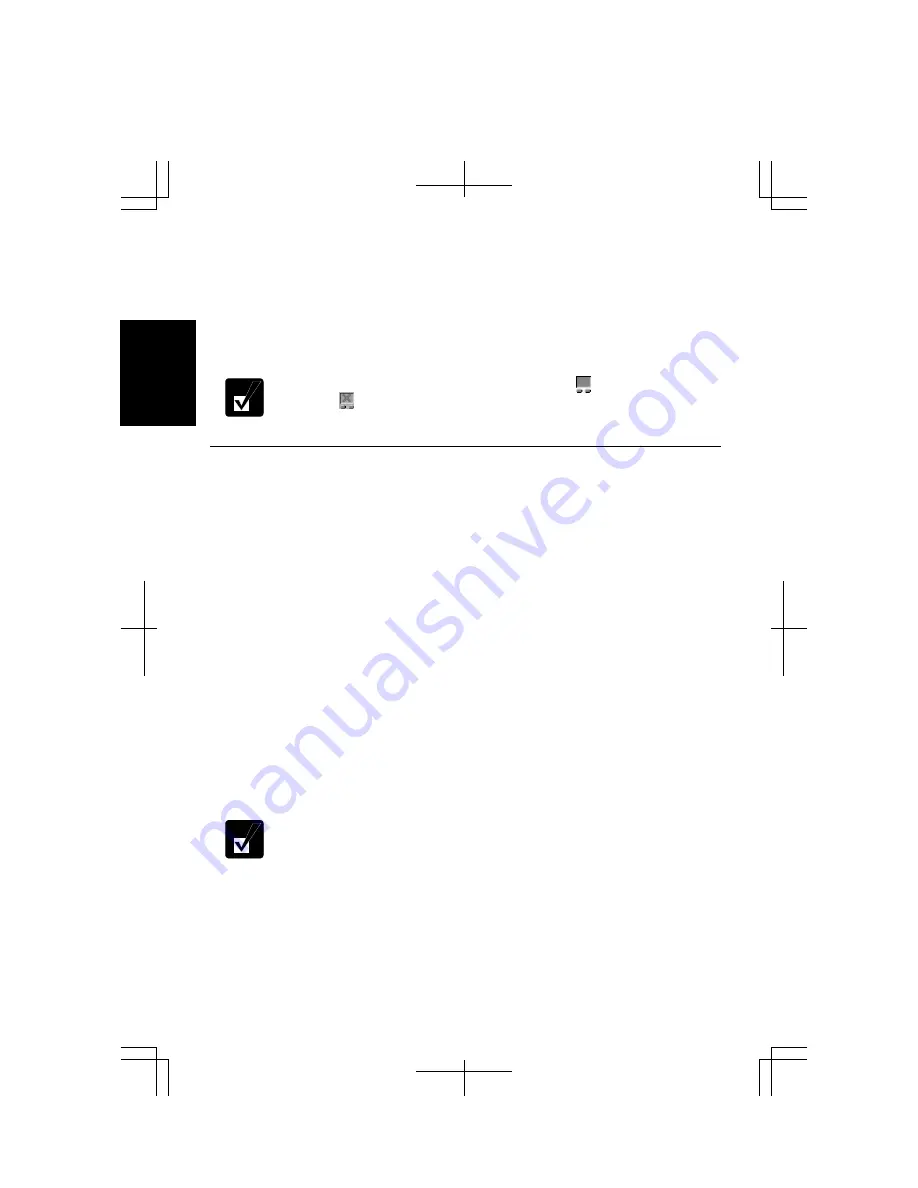
1-8
1
4.
Clear the box of
Disable internal pointing device when external USB pointing
device is attached
.
5.
Click
OK
to close the dialog box.
6.
Close the
Printers and Other Hardware
dialog box.
Completing the steps allows the computer always to respond to the touchpad, while
the connected USB mouse also works.
When the touchpad is disabled, the touchpad icon ( ) on the taskbar is
crossed ( ).
Using Touchpad
Take a moment to become familiar with how the touchpad works.
Place Your Fingertip
Place your left or right hand next to the touchpad, resting your wrist naturally in a
relaxed manner. Place your thumb or finger on the touchpad.
Move Your Fingertip
The rectangular pad of the touchpad is used to move the pointer around the display.
As you slide your fingertip across the pad, the pointer on the screen moves in the same
direction across the screen. The touchpad is very sensitive, so you do not have to exert
much pressure on the pad. The touchpad will respond to a light touch from your
fingertip.
Click, Double-click, and Right-click
To click or double-click, you can use the left button just like that of a mouse. Instead
of clicking the left button, you can also just tap gently anywhere on the rectangular
pad. For right-clicking, you must use the right button.
If the interval between clicks is too long, the double-click will not
function.
Drag and Drop
You can move the items by using “drag and drop” below:
1.
Position the pointer over the item you wish to move.
2.
Press the left button; do not release it.
Summary of Contents for Actius PC-MC24
Page 24: ...xxiv Rear Bottom Battery Pack 2 1 Cooling Fan vii Security Slot A 8 USB Ports 3 3 10 14 ...
Page 46: ...1 22 1 ...
Page 94: ...4 22 4 ...
Page 142: ...T 16 Troubleshooting ...
Page 146: ...Index 2 Index ...






























