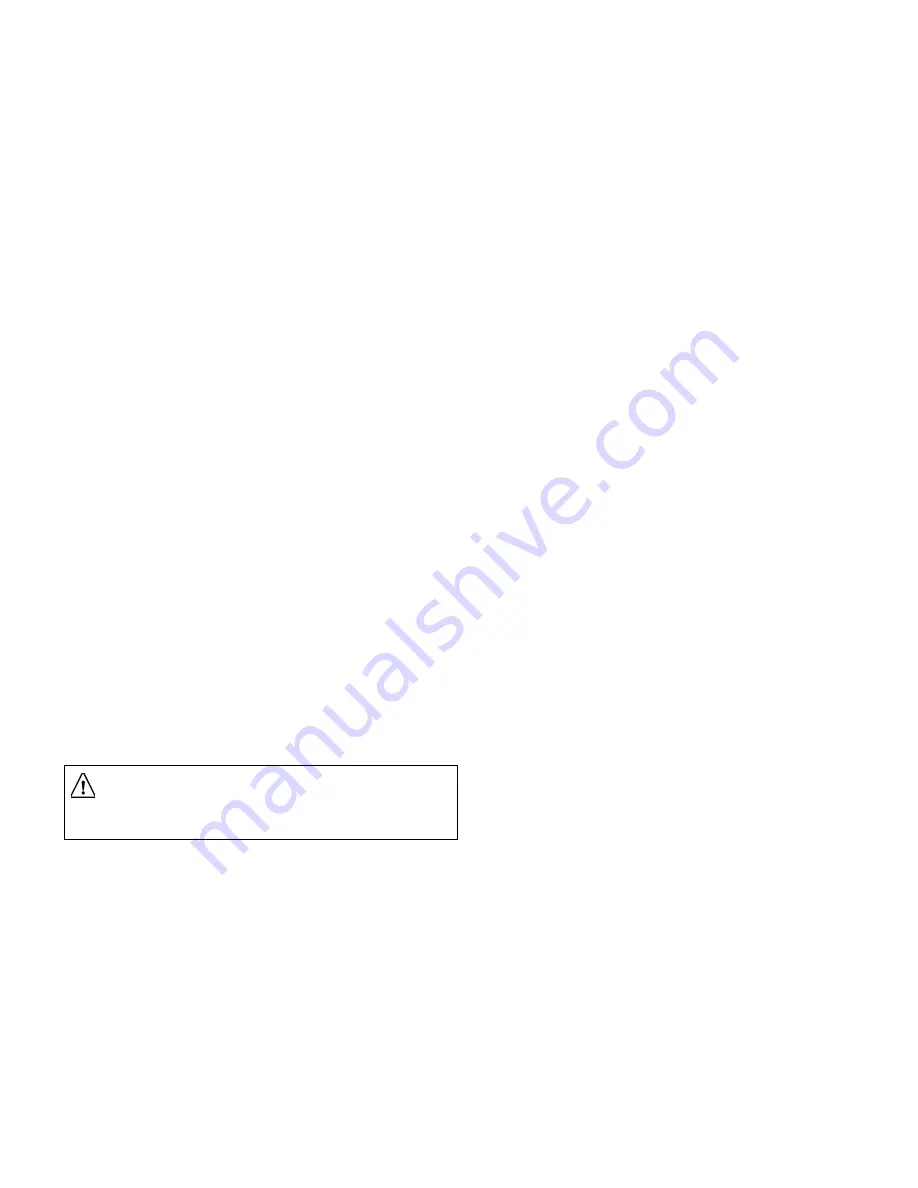
Step 2.
Press the
Ï
/
Ð
arrow button to advance forward or backward from the current
time setting in one-half (½) hour increments over a 24-hour period (12:00 AM
through 11:59 PM). The default setting is 12:00 AM.
To set the Video Standard
Step 1.
Move to
Video Standard
and press SELECT to display available settings
[AUTO, NTSC, PAL-B, PAL-M OR PAL-N] ). The default setting is AUTO.
Step 2.
When the desired setting is displayed on-screen, move to Exit and press
SELECT, or press 1 and then press SELECT to change the current setting.
A pop-up menu displays Save options.
Step 3.
Press 1 to save the new setting (YES), or follow the on-screen instructions, as
required.
Available options:
Press 1 to save the new settings (Yes), or press 2 to discard all
changes (No), or press 3 to cancel the operation (Cancel).
Repeat this action to change the Video Standard. The Video Standard is initially
preset to NTSC or PAL-B, depending on factory-installed options. Within your
local network or jurisdiction, the local service provider may output a NTSC (525-
line) or PAL-M (625-line) QPSK (downlink) signal. When set to AUTO, the receiver
automatically displays video using the Video Standard associated with the QPSK
(downlink) signal. When set to a specific Video Standard, the receiver displays
video only when the current setting matches the Video Standard associated with
the received signal. If the Video Standard (current setting) does not match the re-
ceived signal, an on-screen message displays to confirm that the current setting is
invalid.
If you are unsure about which Video Standard to use, contact your dealer/reseller,
or local service provider (see also “
}
About changing the Video Standard”).
«$ERXWYLGHRVXEWLWOHV
Your Business Satellite Receiver can decode and display video subtitles on-screen if
this information is broadcast as part of the encoded digital signal. Video subtitling
is defined at the uplink via PowerVu System software, and can be set for display in
a number of different languages, or can be disabled. When available, subtitle text
appears at the bottom of the TV monitor screen and is synchronized with video
programming. If the current subtitle language setting is incompatible, unavailable
or does not match the subtitle information in the received digital signal, no subti-
tles are displayed. When you disable video subtitling (i.e., OFF) and exit to video
from menus, a banner text message displays to confirm that no subtitles will dis-
play. While in video, you can use the
Next Day/ Previous Day
Remote Control
button to advance forward or backward through the available settings (see
“Remote Control functions”). For a list of available subtitle languages, see Table 6.
To set the video Subtitles Language
Step 1.
Move to
Subtitles Lang.
and press SELECT to unlock the current setting.
Step 2.
Press the
Ï
/
Ð
arrow button to advance forward or backward through the
available settings (see Table 6). The default setting is OFF.
Step 3.
When the desired setting is displayed on-screen, move to Exit and press
SELECT, or press 1 and then press SELECT to change the current setting.
A pop-up menu displays Save options.
Step 4.
Press 1 to save the new setting (YES), or follow the on-screen instructions, as
required.
Available options:
Press 1 to save the new settings (Yes), or press 2 to discard all
changes (No), or press 3 to cancel the operation (Cancel).
Repeat this action to change the Subtitles Language. If you are unsure about which
language to use, contact your dealer/reseller, or local service provider.
To change the display characteristics of the subtitle language, refer to the Display
Setup menu.
IMPORTANT!
The current Video Standard setting is used by the receiver for
correct display of the video (picture) only. The satellite receiver does not con-
vert from one Video Standard to another, such as from NTSC (525-line) to
PAL-B (625-line).
Summary of Contents for PowerVu D9234
Page 1: ...Model D9234 Business Satellite Receiver Installation and Operation Guide...
Page 2: ......
Page 23: ...0HQXV DW D JODQFH Figure7 Menus at a glance...
Page 54: ......
Page 68: ......
Page 74: ......
Page 76: ......
Page 77: ......






























