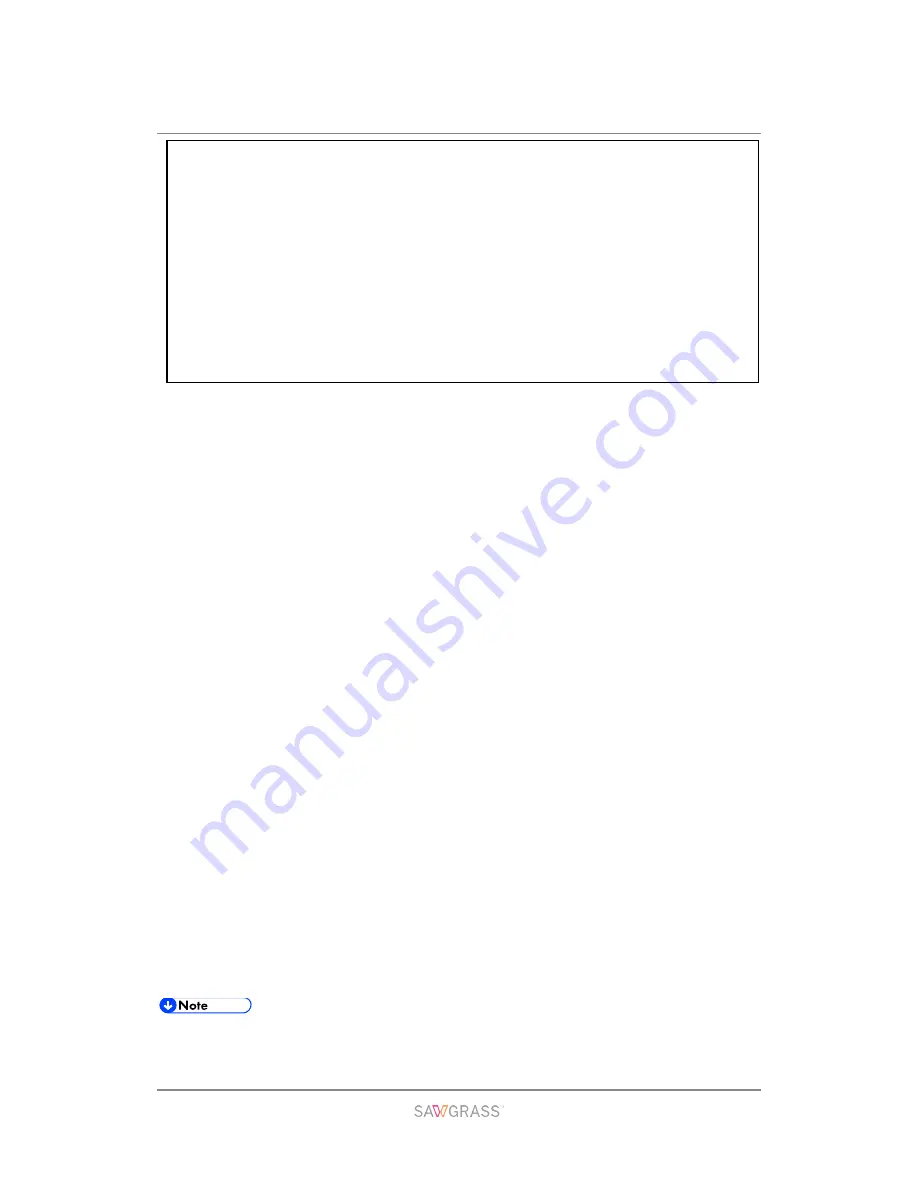
Maintenance | 87
When removing jammed paper or replacing ink, avoid getting ink on your clothing.
If ink comes into contact with your clothing, refer to the ink cartridge labeling for
recommended procedures.
When removing jammed paper or replacing ink, avoid getting ink on your skin. If
ink comes into contact with your skin, wash the affected area thoroughly with soap
and water. If irritation develops, seek medical attention.
When removing the ink cartridge, avoid putting your hand near the place where
the ink cartridge is installed. If ink comes in contact with your hands, wash them
thoroughly with soap and water. If irritation develops, seek medical attention.
About ink cartridges
Ink cartridges comply with the Sawgrass safety specifications. To ensure safety
and reliability, use genuine SubliJet-HD ink cartridges.
Do not reuse the SubliJet-HD ink cartridges.
Using ink cartridges
Ink cartridges should be used up before their “Recommended Use by Date”, ideally
within six months of being removed from their packaging.
Do not open the package of an ink cartridge until the cartridge will be installed in
the printer.
Do not touch the cartridge’s ink inlets or chip contacts.
Do not shake ink cartridges strongly. Ink may leak out.
Do not take apart ink cartridges.
Do not turn off the power or unplug the power cord during the process of installing
the cartridges.
Always confirm the color of an ink cartridge before installing it.
Do not remove an ink cartridge while printing is being performed. Printing will stop.
Storing ink cartridges
Store ink cartridges at a temperature between 15°C and 25°C (59°F to 77°F),
relative humidity above 35% without condensation.
Ink consumption
To protect the print head and ensure print quality, the printer performs periodic
maintenance and print head cleaning when it is turned on. Both operations
consume ink.
If you intend not been use the printer for a period of time, see section "
When Not Using for a Long Period of Time" for precautionary information.






























