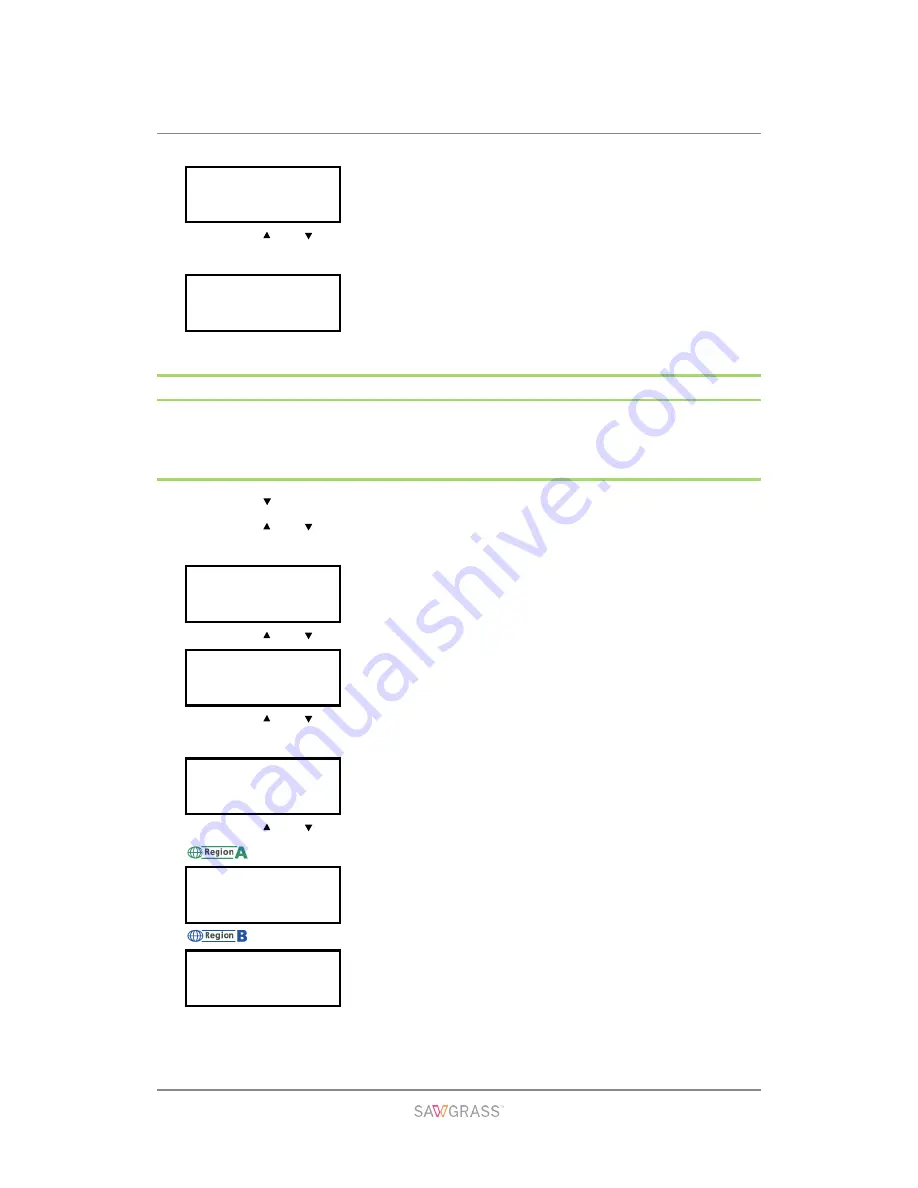
Using the Control Panel to Make Printer Settings | 59
[Read Direction] from Step 7, then press the [#Enter] key.
12. Press the [ ] or [ /Menu] key to enter the adjustment values (-4.0 to +4.0) in the
[Feed Direction] from Step 8, then press the [#Enter] key.
13. Press the [Escape] key.
Setting the Date and Time
Use the following procedure to specify the date, time, and time zone.
Date setting
1. Press the [ /Menu] key.
2. Press the [ ] or [ /Menu] key to display [Maintenance], then press the [#Enter]
key.
3. Press the [ ] or [ /Menu] key to display [Date/Time], then press the [#Enter] key.
4. Press the [ ] or [ /Menu] key to display [Date Setting], then press the [#Enter]
key.
5. Press the [ ] or [ /Menu] key to set the date, then press the [#Enter] key.
(mainly Europe and Asia)
(mainly North America)
To specify the time next, go to Step 4 in section "Time Setting".
6. Press the [Escape] key.
Read Direction:
(-4, +4) 0.0
Feed Direction:
(-4, +4) 0.0
Menu:
Maintenance
Maintenance:
Date/Time
Date/Time:
Date Setting
Date Setting:
30/ 8/2012
Date Setting:
8/30/2012






























