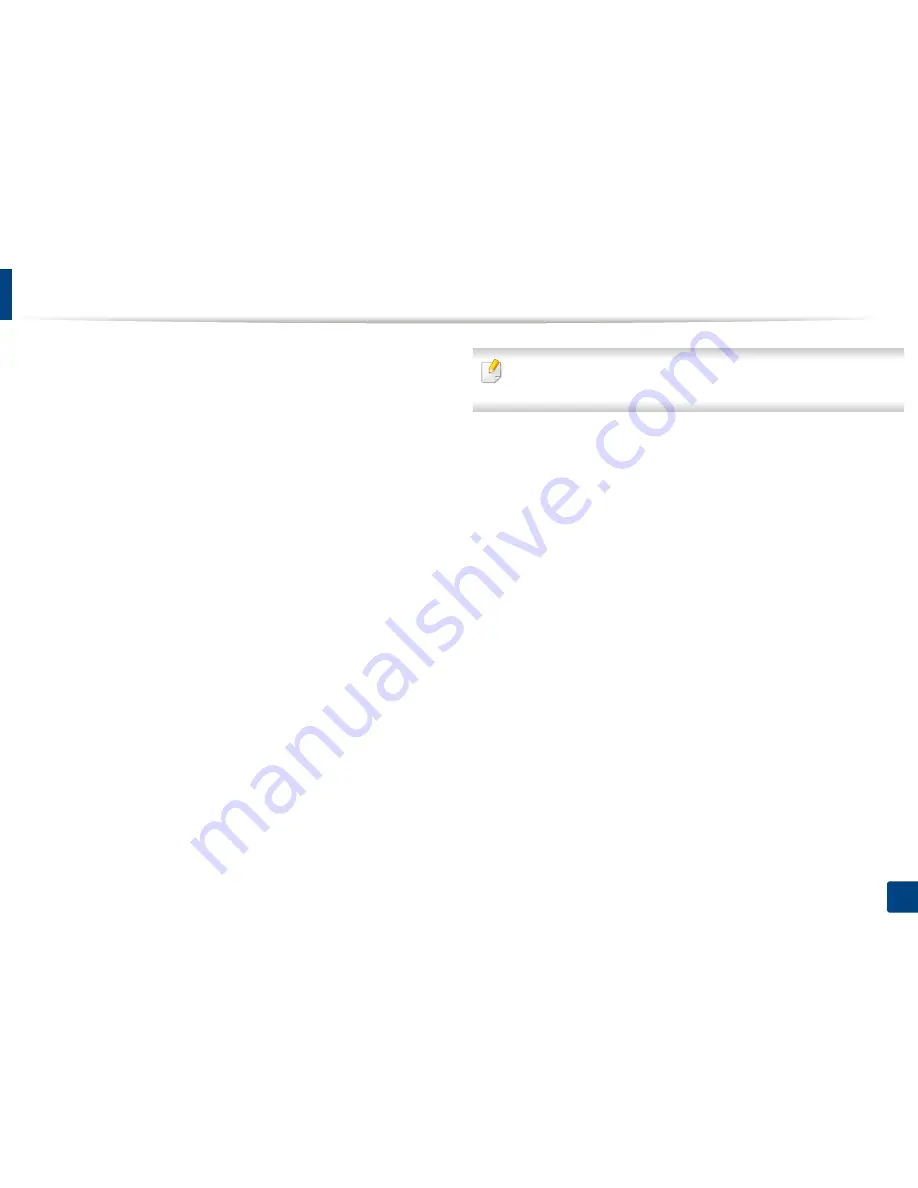
Understanding the fax screen
129
6. Scan & Send(Faxing)
•
Build Job :
This option can be turned on or off. When this option is on:After
the scanning is finished, the
Scan More
window appears to ask if you want
to scan another page. If you select
Yes
, then you can scan another page in
the current job. If you select
No
, then the scanning process is completed and
the remainder of the job is performed.
•
Attach File Only :
Allows you to attach a file to your message. You can use
this option to quickly send one or more files from the hard disk drive (BOX)
of the machine to an SMB, FTP, Email, Box, USB.
•
Save as Default :
Allows you to save the current
Scan & Send
settings as the
default
Scan & Send
settings. After you save the default
Scan & Send
settings, all future send tasks use these settings. Tap this option in the Action
Overflow menu to save the current settings as the default
Scan & Send
settings.
•
Restore Default :
Allows you to restore the
Scan & Send
settings to the
default
Scan & Send
settings of the machine. This option changes the
current
Scan & Send
settings to the original settings configured at the
factory. Tap this option in the Action Overflow menu to restore the default
Scan & Send
settings.
•
Send Settings :
Allows you to quickly scan a document and send it to a
destination. The scanned document is sent as an image file. Tap this option
in the sub menu (action overflow menu) to scan and attach a file to the
current message.
-
Filing Policy:
The
Filing Policy
setting specifies how the machine
handles name conflicts when saving files.
-
Print Confirmation Report:
You can use this feature to get
confirmation on executed
Scan & Send
destination's successfully or
not.
If the report contains characters or fonts that the machine does not support,
then
Unknown
may appear in the report instead of the characters/fonts.
-
+Me Setting:
Allows you to select the default destination for the send
job. When logged in, you can select your any Send destination as the
default send destination. Same will appear in
Scan & Send
widgets too.
-
Send to PC:
Scans and sends scanned output to a computer.
•
Address Book Settings:
This address book contains contacts that are
available to all users. You can use the address book to make contacts
available to anyone who uses the machine.
-
Google Address Book:
This address book contains the contacts
registered in your Google contacts list. You must log into your Google
account to access your
Google Address Book
.
•
UI Configuration:
Allows you to select the options that appear in the
Scan
& Send
menu. Tap the + or - symbol on the menu icons to add or remove
menus. You can also tap and hold a menu icon to move it to a different
position or tap
Clear All
to remove all the menus.
Summary of Contents for ProXpress M458x Series
Page 186: ...Redistributing toner 186 9 Troubleshooting ...
Page 188: ...Replacing the toner cartridge 188 9 Troubleshooting 1 Toner cartridge ...
Page 189: ...189 9 Troubleshooting Replacing the imaging unit 2 Imaging unit ...
Page 190: ...Replacing the imaging unit 190 9 Troubleshooting ...
Page 195: ...Clearing jams 195 9 Troubleshooting 5 In the multi purpose tray ...
Page 197: ...Clearing jams 197 9 Troubleshooting ...
Page 201: ...Clearing jams 201 9 Troubleshooting 8 In the duplex unit area ...
Page 268: ...Regulatory information 268 11 Appendix 29 China only ...






























