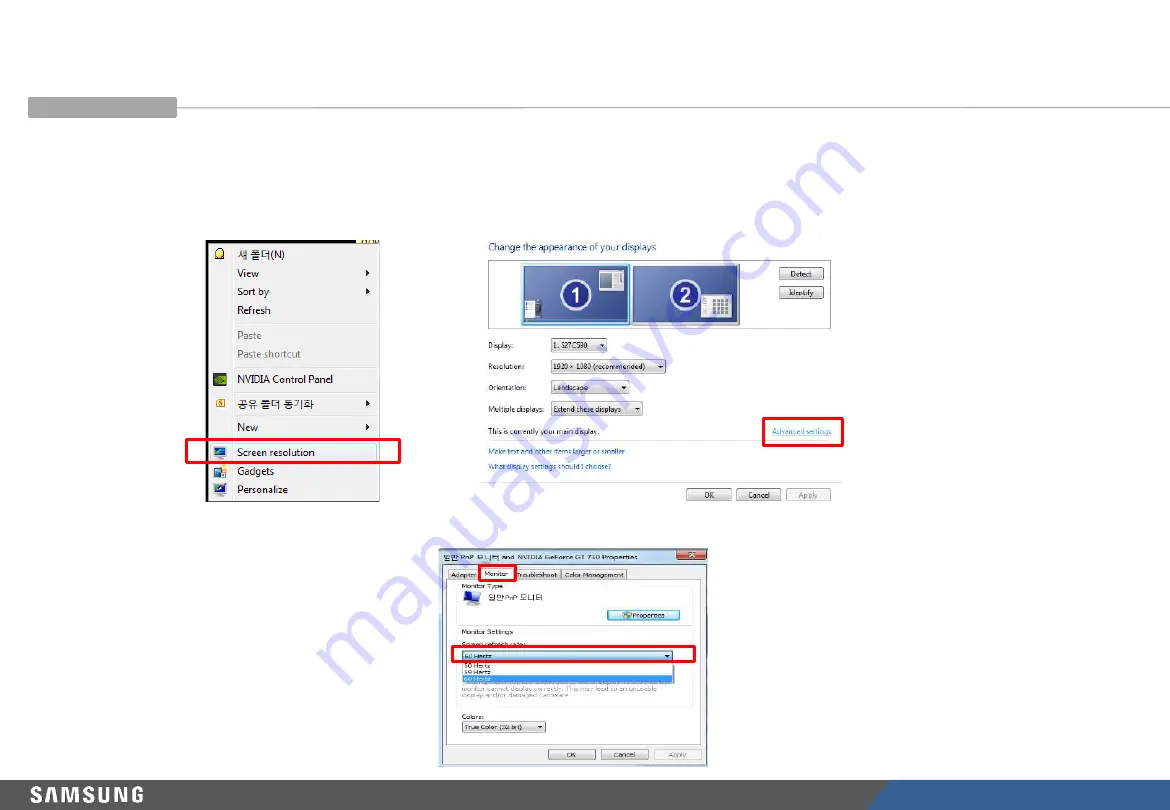
LED R&D Lab(VD)
128
8. S-Box Installation and Connection
•
PC: Click the right button of mouse
→
Click Screen resolution
→
Click Advanced settings
•
Click “Monitor” tap
→
Monitor Settings
→
Setup “Screen refresh rate” to 60Hz
• S-Box Connection (Panel Configuration)
③
Setup the resolution of input PC
Summary of Contents for IFA Series
Page 1: ...LED R D Lab VD LED Display Installation Manual IWA IFA Series LH0 IWA W LH0 IFA VS Ver 3 3 ...
Page 54: ...LED R D Lab VD 53 4 Frame installation Precautions for Fastening the Screws ...
Page 130: ...LED R D Lab VD 129 8 S Box Installation and Connection S Box Grouping Support Frequency 1 2 ...
Page 131: ...LED R D Lab VD 130 8 S Box Installation and Connection S Box Grouping Support Frequency 2 2 ...
Page 200: ...Thank you ...
Page 213: ...LED R D Lab VD 212 Accessories configuration SNOW JMU Appendix 3 S BOX Accessory List ...






























