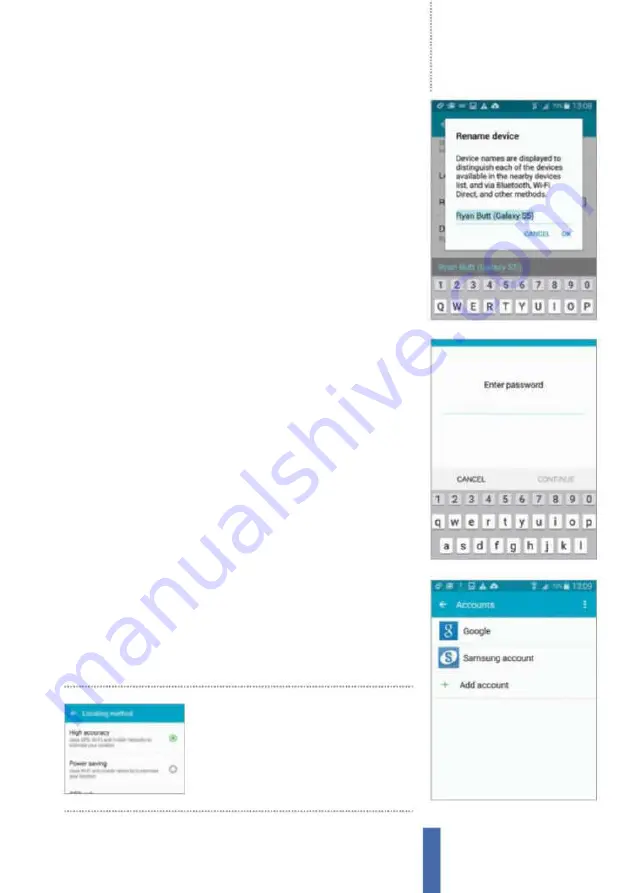
Getting started
Setting up your Samsung Galaxy
17
Google can use your
location to help it deliver
better and even more
accurate information
13
Try again
You might find that the name you want to use has already been
taken, and thus decide to try a new name instead. You can get Google to
suggest some alternatives based on your first choice, or simply keep trying
different choices until one that suits you appears by entering them and
pressing Try again (Fig 7).
15
Security question
Next, you need to enter a security question to help you
recover your account if you ever lose your password. There are various choices
on offer. Tap the down arrow by ‘choose a security question’ and then enter
the answer. Add an email address to use for this process, too – not the Google
Mail one you are creating.
17
Set your profile
Your profile is set up with just your name to
begin with. Next time you log in to you will be able to add more
information to your profile, like a photo. For now, though, all you need to
do is finish the setup, including turning on web history and entering an
authentication code and your credit card details for Google Play.
14
Password
Next, you will need to enter a password for your Google account.
When the option is made available, you will have to enter this twice in order
to ensure that you have typed precisely what you want the first time round –
make sure you choose something secure and memorable. After doing this, tap
the forward-facing arrow on the right of the screen (Fig 8).
16
Other Google services
You can elect to join other Google services at this
point – for example, Google Messenger and Circles – by joining .
Alternatively, you can choose to skip this step for now and complete it at a later
date instead. If you decide to join now, all you need to do is select Join Now
and the process will be complete (Fig 9).
18
Finishing off
A final few screens finish off the process, including setting
up the use of Google Location for location-based services and configuring
a Dropbox account. Sign in now if you have an account, or wait and set an
account up later if you prefer to do that instead. Then, all you have to do is tap
Finish and you are good to go.
Fig 7
Google can suggest names
Fig 8
Select a strong password
Fig 9
Join for more services
Summary of Contents for Galaxy Tab S6 Lite
Page 1: ...Samsung Galaxy TheCompleteManual TheindependenthandbookforGalaxyusers N E W ForTab Note S6 S7...
Page 2: ......
Page 4: ......
Page 131: ......
















































