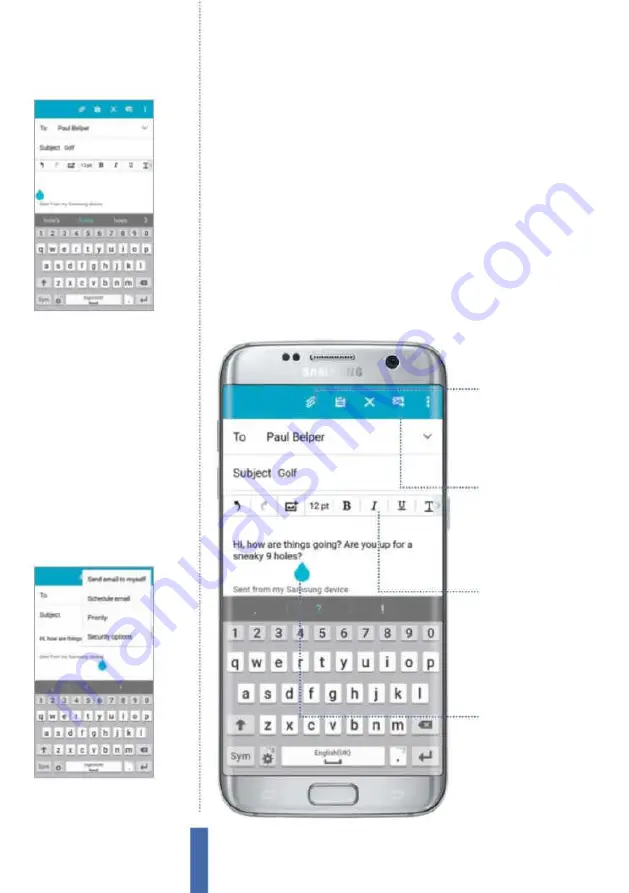
The apps
Compose an email
Composing new emails is quick and easy through the Email app.
While in an inbox, you will see a pencil and paper icon in the lower-
left corner. Tap on this icon to be taken to the email composition
screen. You need to insert the recipient’s email address in the To
box and then next to the word Subject, tap and type in the topic
of your email. Now, you can think about what you are going to say
within your email. Tap the large white area of the screen and begin
typing your email using the on-screen keyboard. Use the formatting
options by tapping the arrow icon to modify your text (Fig 3). You
might, for example, want to highlight a word or portion of text and
then tap on the B button within the formatting band – this will
embolden your text. Similarly, you can tap on the Undo and Redo
Attach
The paperclip icon is
the attachment button
that lets you send
various media along
with your message
Formatting bar
The formatting bar
allows you to modify
the look of your email
text and insert objects
into it
Message area
The white area in the
centre of the screen is
where your text resides
Send
The envelope icon
with the arrow running
through it is the Send
command, which
dispatches your emails
Fig 4 (above)
If you tap the menu icon while
writing a new email then you’ll have access
to even more options, like Priority
Fig 3 (above)
Use the array of formatting
options to modify your email text
70
Summary of Contents for Galaxy Tab S6 Lite
Page 1: ...Samsung Galaxy TheCompleteManual TheindependenthandbookforGalaxyusers N E W ForTab Note S6 S7...
Page 2: ......
Page 4: ......
Page 131: ......






























