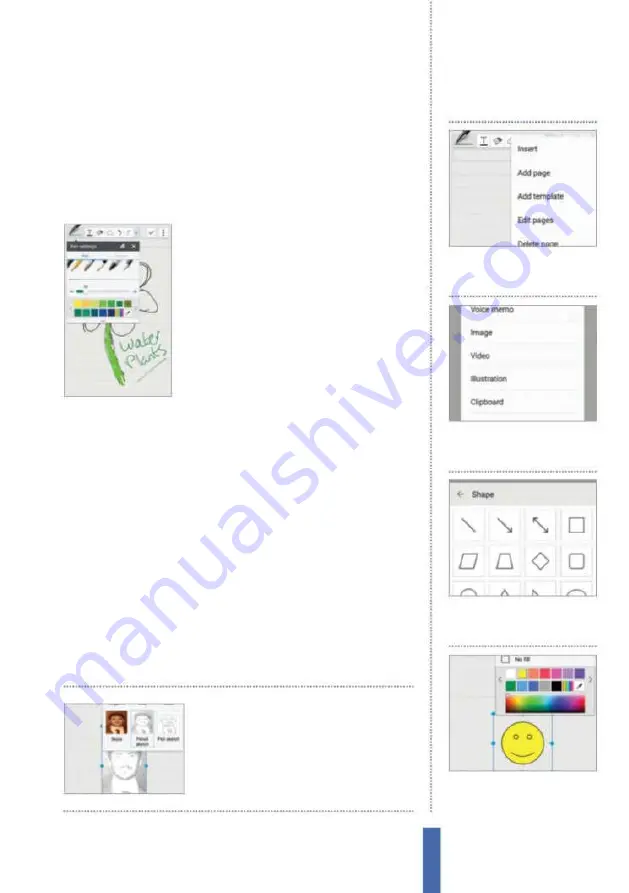
The apps
S Note
113
your inger or an S Pen is generally the quickest and easiest way to
get started, but if you look at the top of the screen then you will
also see a range of other options to choose from, including a ‘T’
symbol that allows you to turn handwriting into text and a shapes
symbol that enables you to draw shapes directly onto the screen. In
addition to this, you can insert images too.
Handwrite text and use brushes
When writing on the screen, you might at
irst only feel conident writing ordinary
words and sentences. To get past this, it is
perhaps important to bear in mind that you
can transform your scribing digit into all
manner of writing and drawing implements
with the aid of in-app pen and brush
settings. Tap the pen icon and you will see
a range of settings appear on the screen
that let you choose diferent brush types, stroke thicknesses and
styles, not to mention ink colours. You can save anything that you
particularly like as a preset so that you can use it as often as you like.
Add images to notes
A picture says a thousand words – at least that’s what people say,
anyway. With S Note, you can combine words and images into a
single item, bringing them together in order to help emphasise your
point. You can draw in images from the Gallery app, as well as use
Maps, a wide range of built-in clip art and shapes, and even videos.
Plus, you can record videos and take photos without leaving S Note.
Once you’ve placed an image onto a note, you can resize it so
that it its your requirements, rotate it, and then apply a range of
diferent efects to make a photo look like as though it has been
hand-drawn. The scope to get creative is immense.
You can make use of the
sketch efect in order to
give your photos that nice
hand-drawn look
1
Tap menu
Tap on the menu
icon in the top-right corner and
then choose ‘Insert’.
Inserting shapes
2
Choose illustration
From the
menu that appears, tap on the
‘Illustration’ option.
3
Choose shape
Now select the
‘Shape’ option and you will see a
wide range of shapes. Pick one.
4
Style shape
Drag the shape
into position and then tap
‘Properties’ to style it.
Summary of Contents for Galaxy Tab S6 Lite
Page 1: ...Samsung Galaxy TheCompleteManual TheindependenthandbookforGalaxyusers N E W ForTab Note S6 S7...
Page 2: ......
Page 4: ......
Page 131: ......






























