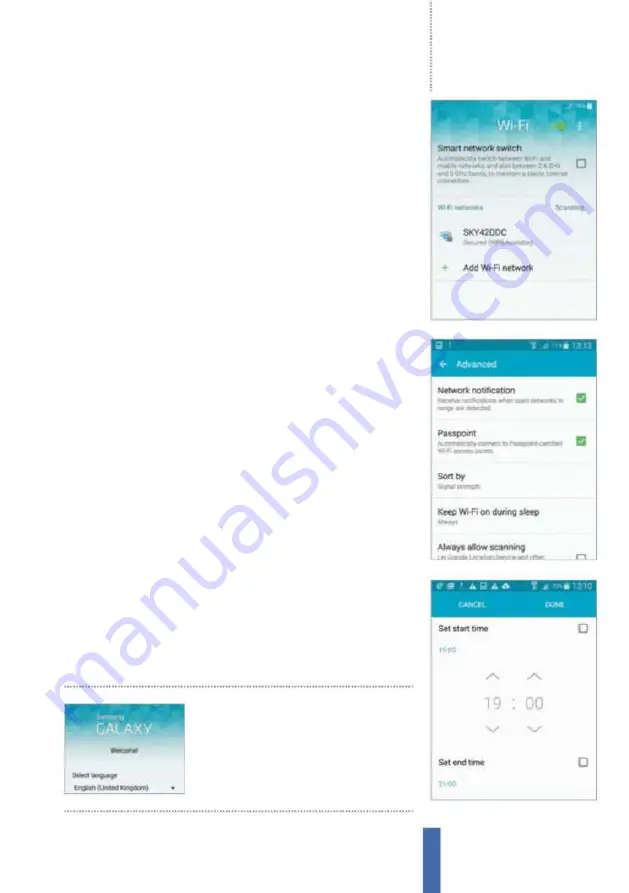
Getting started
Setting up your Samsung Galaxy
15
When setting up your
device you will be guided
through the initial setup
process to make life easier
1
Language
When you take your new Samsung Galaxy device out of its box
and have fully charged its battery, you will be ready to start using it. There is a
setup procedure to go through first, however. Your first task is to tell your new
Samsung what your language is. It should be set to English (United Kingdom)
but you can tap the language bar to see more options if you need to change it.
3
Enter password
You will need to enter the password for your Wi-Fi network.
Type this in using the keyboard – remember, you can long-press characters
that sit on the top row of the keyboard to get to the numbers or just tap the
bottom-left icon. Check Show password to double-check that you are entering
it correctly, then select Connect when you are ready (Fig 1).
5
Advanced options
Tap on the Advanced option and you will then be able
to set up some more Wi-Fi preferences, such as being notified when an open
network is available and keeping Wi-Fi on when the handset is in sleep mode.
You can also set up a timer to automatically connect to and disconnect from
Wi-Fi networks on a regular basis (Fig 2).
2
Add Wi-Fi
Next, select a Wi-Fi network. Your Galaxy device will then scan the
surrounding area and show you all of the available networks that there are in
the immediate vicinity. Depending on where you are, there could be quite a lot
of them! You can identify your own network by its name – in order to log on,
simply tap the name.
4
Connecting the Wi-Fi
Having entered your password, wait for the next screen
to appear. After a few seconds, you will see that you have been connected to
your chosen Wi-Fi network. Even after doing this, all of the other networks that
you could originally see will still be visible, meaning that it is easy for you to go
back at any time and change networks.
6
Set Wi-Fi timer
If you turn the timer on with its slider button then tap the Wi-Fi
timer text; you will go into a screen where you can set the starting and ending
time for your Wi-Fi connection. This can be useful if, for example, you want to
keep the handset on overnight, but save power by having Wi-Fi turned off. If
you set this, tap Done at the top-right when you are finished (Fig 3).
Fig 1
Enter your Wi-Fi access code
Fig 2
Do more with your Wi-Fi
Fig 3
Set up a sleep timer for your Wi-Fi
Summary of Contents for Galaxy Tab S6 Lite
Page 1: ...Samsung Galaxy TheCompleteManual TheindependenthandbookforGalaxyusers N E W ForTab Note S6 S7...
Page 2: ......
Page 4: ......
Page 131: ......
















































