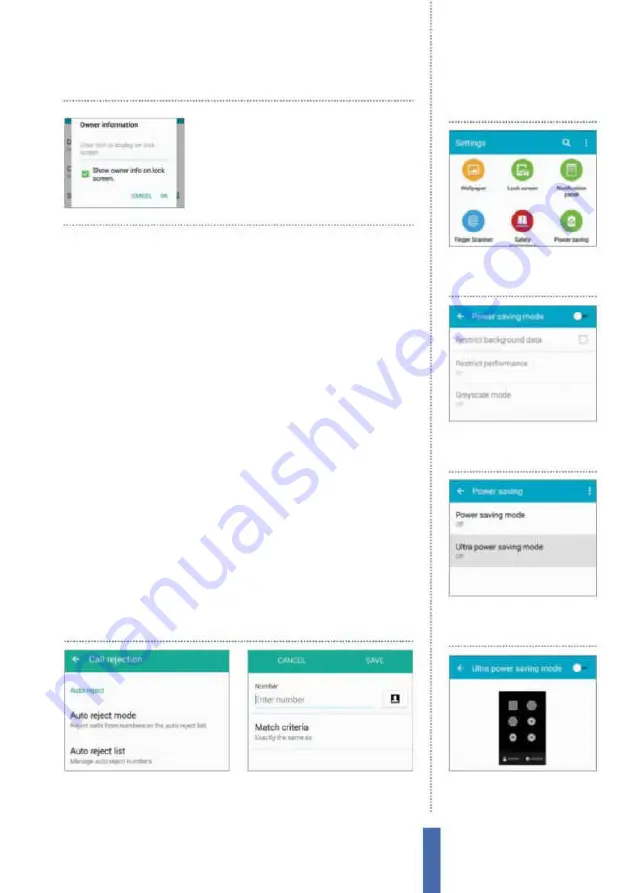
The apps
Settings – Personalisation
37
To get started with this feature, tap on Toolbox under the Sound
and Display settings and then move the Toolbox slider to the On
position. This will illuminate the default applications but you can
change these by tapping on Edit and then deselecting existing
apps before choosing new ones.
Set up Blocking mode
Most of the calls and texts we get are generally from people that we
actually want to hear from. However, as you will probably appreciate
by now, that’s not always the case since we occasionally, and for any
number of reasons, receive unwelcome phone calls from people
that we just don’t want to hear from. You will be happy to hear that
you can block incoming phone numbers to make sure that you
don’t have to take their calls. Go to the Call settings and then tap
on ‘Call Rejection’. Now select the Auto reject list and then tap on
the ‘+’ icon to add new numbers to block. You can also block callers
form within the Phone app by tapping on the number and then
tapping the three-dot icon in the top-right corner and selecting
the ‘Add to Auto reject list’ option from the menu. You can always
remove numbers later if you wish.
1
Find the Call settings
Tap Call and
then choose Call rejection>Auto
reject list.
2
Enter numbers
Now tap on the ‘+’
icon and type in the number that
you wish to block.
Block calls
Add your owner details
to the lock screen in case
your missing device is
found by someone
1
Power saving
Head over to the
Settings menu and slide on the
Power saving mode.
Enable Power saving
2
More settings
Tap Power
saving mode in order to get to
more detailed options.
3
Ultra power saving mode
For
more extreme power-saving
methods, tap this option.
4
Drastic cutbacks
This mode
greyscales the screen and limits
which apps you can access.
Summary of Contents for Galaxy Tab S6 Lite
Page 1: ...Samsung Galaxy TheCompleteManual TheindependenthandbookforGalaxyusers N E W ForTab Note S6 S7...
Page 2: ......
Page 4: ......
Page 131: ......






























