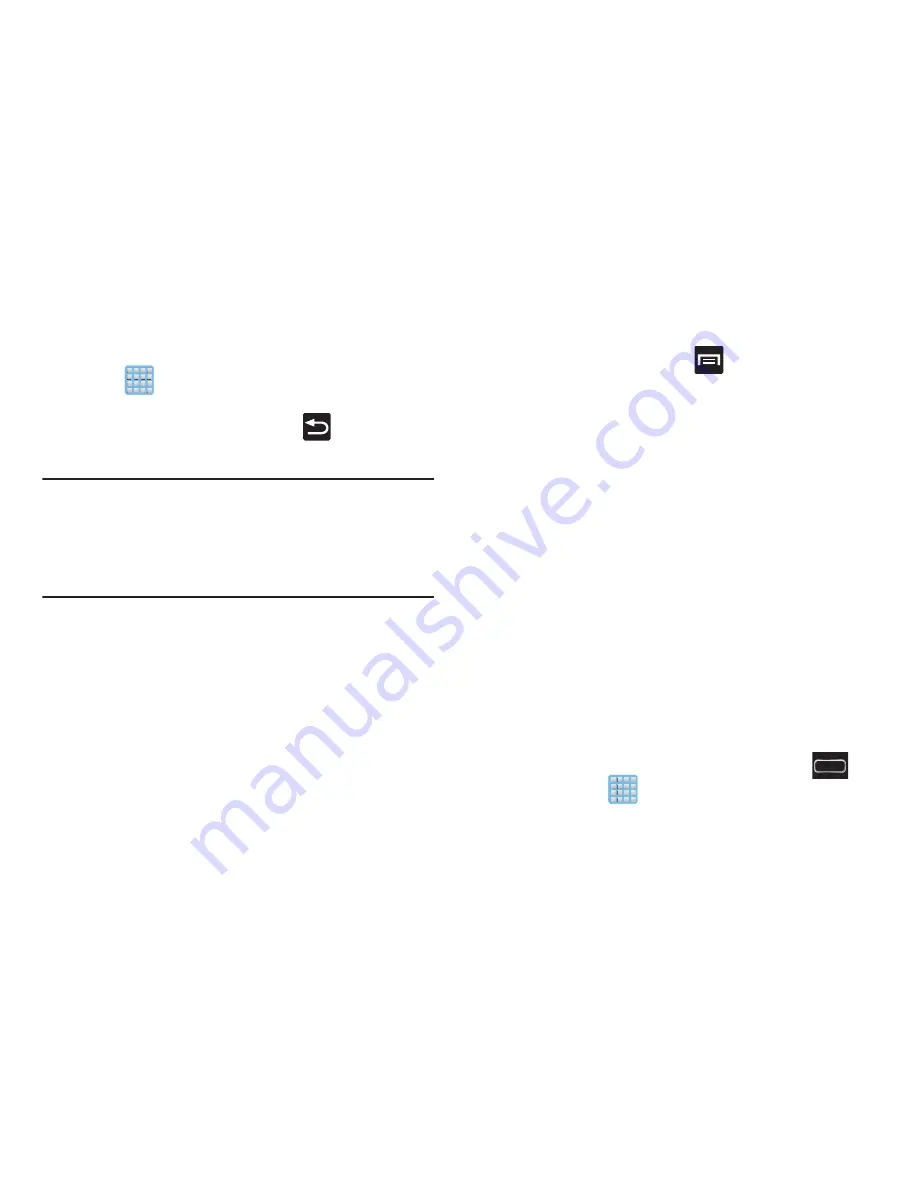
Understanding Your Device 43
–
Apps
toggles functionality between the Home and Application
screens.
•
Tap
(
Apps
) to access the Application screens loaded
with every available local application.
•
While in the Applications screens, tap
(
Back
) to easily
return to the Home screen.
Note:
When you are on the S Pen screen, the primary
shortcuts can change based on your usage. As an
application is used more frequently, that application
shortcuts then gets placed at the bottom of the screen in
the primary shortcut area.
As you transition from screen to screen, a screen indicator
(located at the bottom) displays the currently active panel.
Home Screen Menu Settings
When on the Home screen, press
to access the
following menu options:
•
Add apps and widgets
allows you to quickly access the Widget
tab where you can then drag a selected widget to an available
area on a selected screen. For more information, refer to
“Adding
and Removing Widgets”
on page 73.
•
Create folder
allows you to create on-screen folders to help
organize files of application shortcuts.
•
Set wallpaper
allows you to assign the current wallpaper for the
Home screen, Lock screen, or Home screen and lock screens.
Choose from Gallery, Live wallpapers, or Wallpapers.
•
Edit page
allows you to add or remove extended screens from
your device. You can have up to six extended screens (one Home
screen and six Extended screens).
•
Search
displays the Google Search box that you can use to
search for a key term online.
•
Settings
provides quick access to the device’s settings menu.
–
The Settings menu can also be accessed by pressing
and then tapping
➔
Settings
.
















































