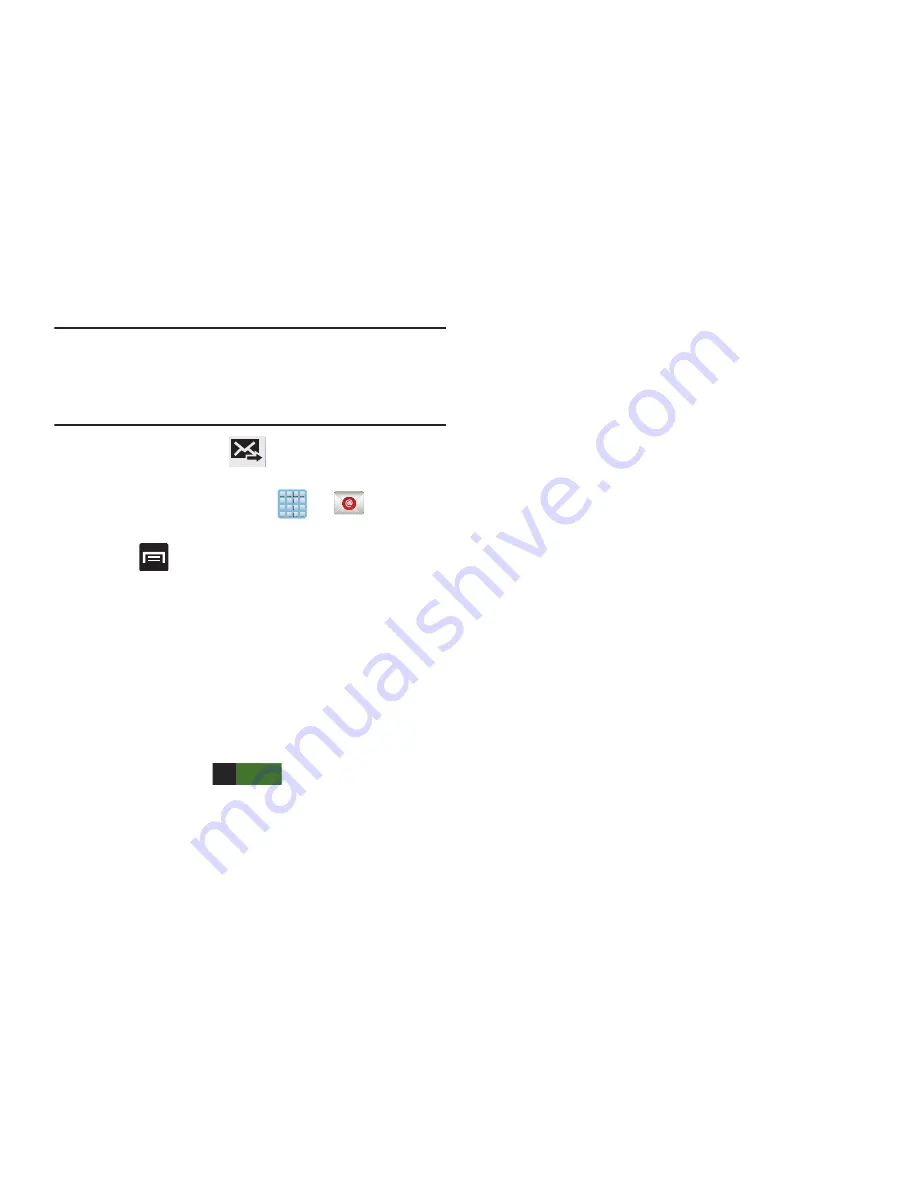
158
Note:
If you attach an image to your email, you have the option
to resize it prior to delivery. Choose from: Original,
Large (70%), Medium (30%), or Small (10%). Once
chosen, tap
OK
.
8.
Once complete, tap
(
Send
).
Configuring Email Settings
1.
From the Home screen, tap
➔
(
).
2.
Select an account.
3.
Press
and then tap
Settings
➔
<Account>
.
4.
Alter any of the following settings:
• Account name
: displays your uniquely created account display
name.
• Your name
: displays the name used in the From field of your
outgoing email messages.
• Signature
: Lets you attach a customized signature to the
bottom of all outgoing emails.
–
In a single motion touch and slide the
Signature
slider to the
right to turn it on
.
–
Tap the
Signature
field, change the current text, and tap
Done
to save the new signature.
• Default account
: Assign this account as the default email
account used for outgoing messages.
• Always Cc/Bcc myself
: allows you to include your own email
address in either the CC, Bcc, or None fields. Lets you always
receive a copy of outgoing emails.
• Forward with attachment
: Lets you include attachments
when forwarding an email.
• Recent messages
: adjusts the number of on-screen
messages shown in the current category list at any one time.
• Show images
: allows you to view embedded images located
within the body of the currently displayed email.
• Security options
: allows you to configure email security
settings. Choose from: Encrypt all outgoing email, Sign all
outgoing email, Create keys, Private keys, Public keys, and Set
default key.
• Sync Email
: enables automatic email synching between your
device and the remote server.
ON






























