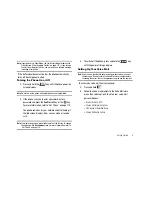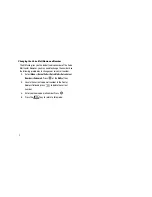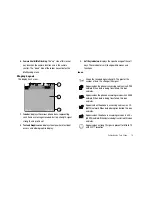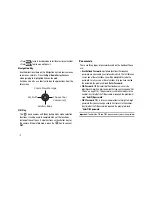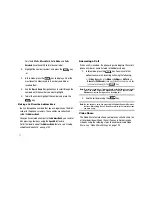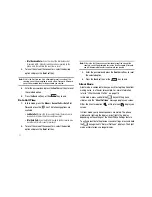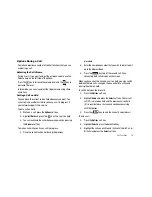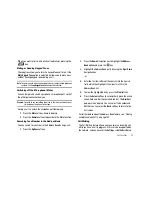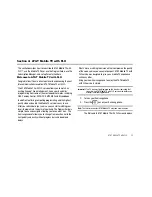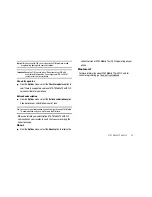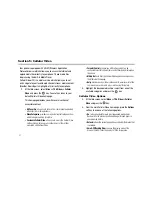Call Functions 22
Initiating and Receiving a Video Share Session
1.
Dial the number and press the
key.
2.
Once the call is answered, if you're both capable of Video
Share, the
Video Share
icon
displays on both screens and the
soft key changes to
Video Share
. Press the
soft key to invite the other
party to see video shot from your phone.
Important!:
When establishing a Video connection, the first user that actually
selects the Video Share option becomes the sending phone.
"
Establishing a Video Connection
" displays. A message is
sent to the recipient "
###-###-#### Wants to Share Video
With You.
"
3.
The recipient receives a Video Share pop-up to
Accept
or
Decline
the Video Share call. To continue, press the
soft key to
Accept
or the
soft key to
Decline
.
4.
If you have the Auto Record option set to
On
, a
“Recording
Started”
pop-up displays that shows the memory available
for the video.
Auto record records the video share session, but only when
the Auto Record Video Share setting has been enabled. For
more information, refer to
“Video Share Settings”
on
page 129.
5.
During a Video Share session, the following functions
display as icons on the screen. Use the
Right
and
Left
Navigation key to select.
Stop
: select this option to stop the video share feature.
Brightness
: select this option to adjust the brightness
for the video on the senders handset only.
Full Screen
: select this option to resize the picture from
Landscape to Full Screen mode. Press any key to
revert to Landscape. Available when receiving video
only.
Mute
: select this option to turn the audio off.
Unmute
: select this option to turn the audio back on.
Spkr Off/On
: select this option to turn off/on the
speaker.