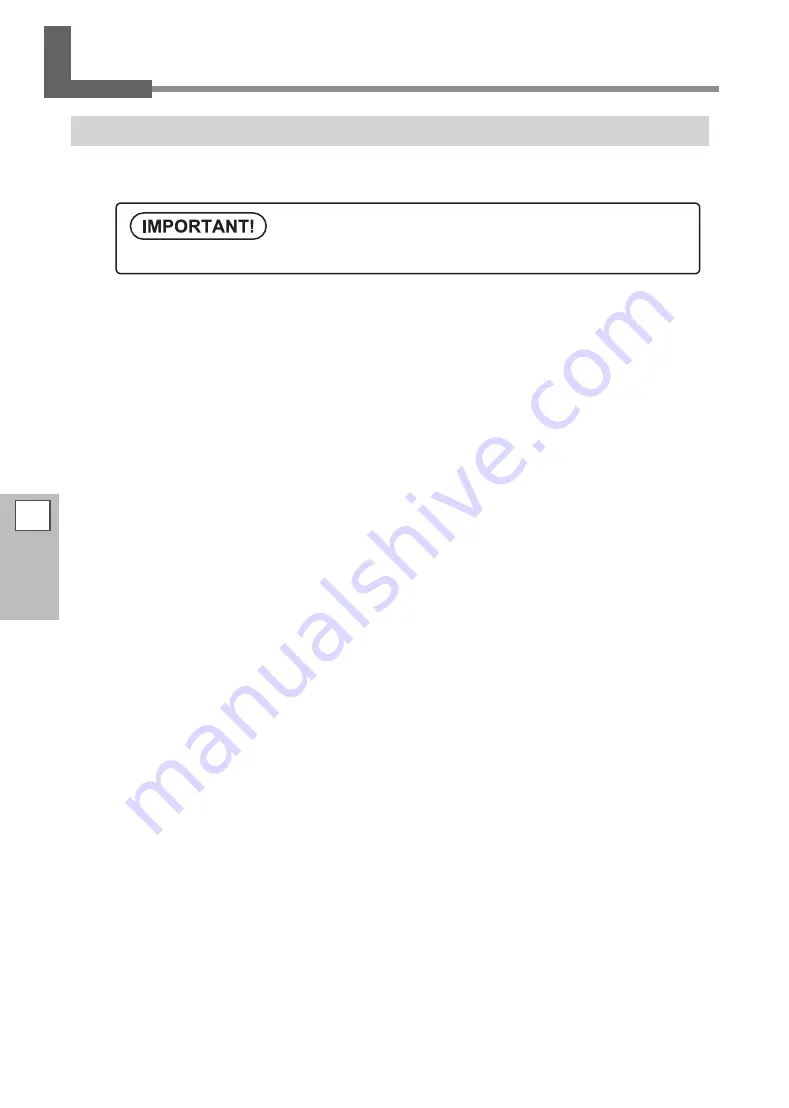
114
4
Advanced
Functions
Printing with Crop Marks
Printing with Crop Marks
Use your software RIP to configure the settings for printing crop marks. For information on how to make the
settings, refer to the documentation for the software RIP you are using.
Alignment marks and symbols drawn using graphics software cannot be used as crop marks.
Summary of Contents for Texart XT-640
Page 17: ...1 Machine Highlights Menu List 15 Dryer Settings Menu Press DRY 40 DRYER 40 40 40...
Page 60: ...58...
Page 94: ...92...
Page 118: ...116...
Page 128: ...126...
Page 148: ...6 FAQ 146...
Page 154: ......
Page 155: ......
Page 156: ...R2 160520...
















































