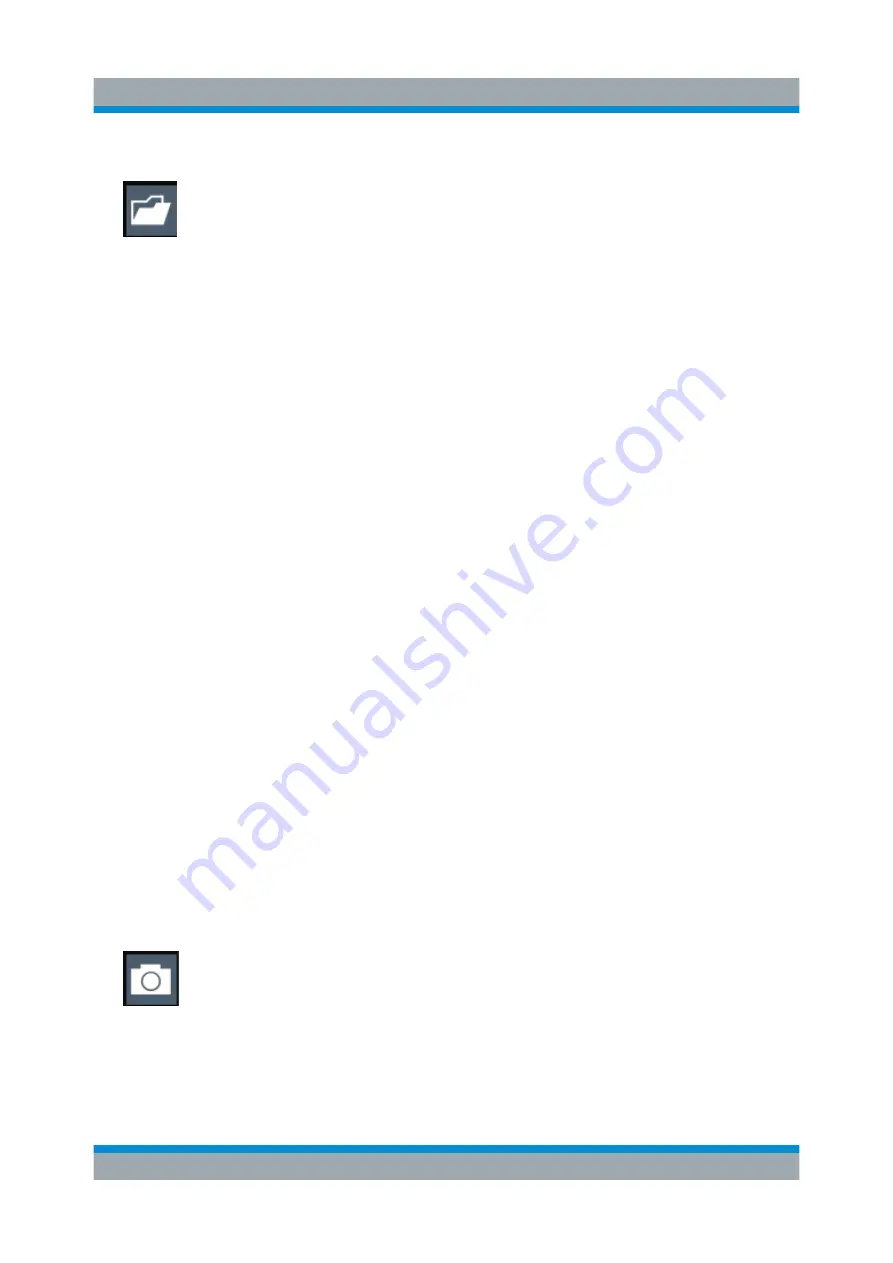
Trying Out the Instrument
R&S
®
ZNLE
52
Getting Started 1323.2873.02 ─ 08
2. Tap the "Load" icon in the toolbar.
3. In the "Load" dialog box, select the
MyMultiViewSetup.dfl
file in the
default directory
C:\ProgramData\Rohde-Schwarz\ZNL-FPL\Save
.
4. Tap the "Load" button.
All instrument settings are restored and the display should resemble the
instrument display right before the settings were stored.
5.4
Printing and Saving Results
Finally, after a successful measurement, we will document our results. First we
will export the numeric trace data, then we will create a screenshot of the graphi-
cal display.
To export the trace data
1. Press the [Trace] key on the front panel.
2. Tap the Trace softkey.
3. Tap the "Trace / Data Export" tab.
4. Tap the "Export Trace to ASCII File" button.
5. Enter the file name
MyMultiViewResults
.
The trace data is stored to
MyMultiViewResults.DAT
To create a screenshot of the display
1. Tap the "Print immediately" icon in the toolbar.
A screenshot of the current display is created. Note that the colors on the
screen are inverted in the screenshot to improve printout results.
2. In the "Save Hardcopy as" > "Portable Network Graphics (PNG)" dialog box,
enter a file name, e.g.
MyMultiViewDisplay
.
Printing and Saving Results






























