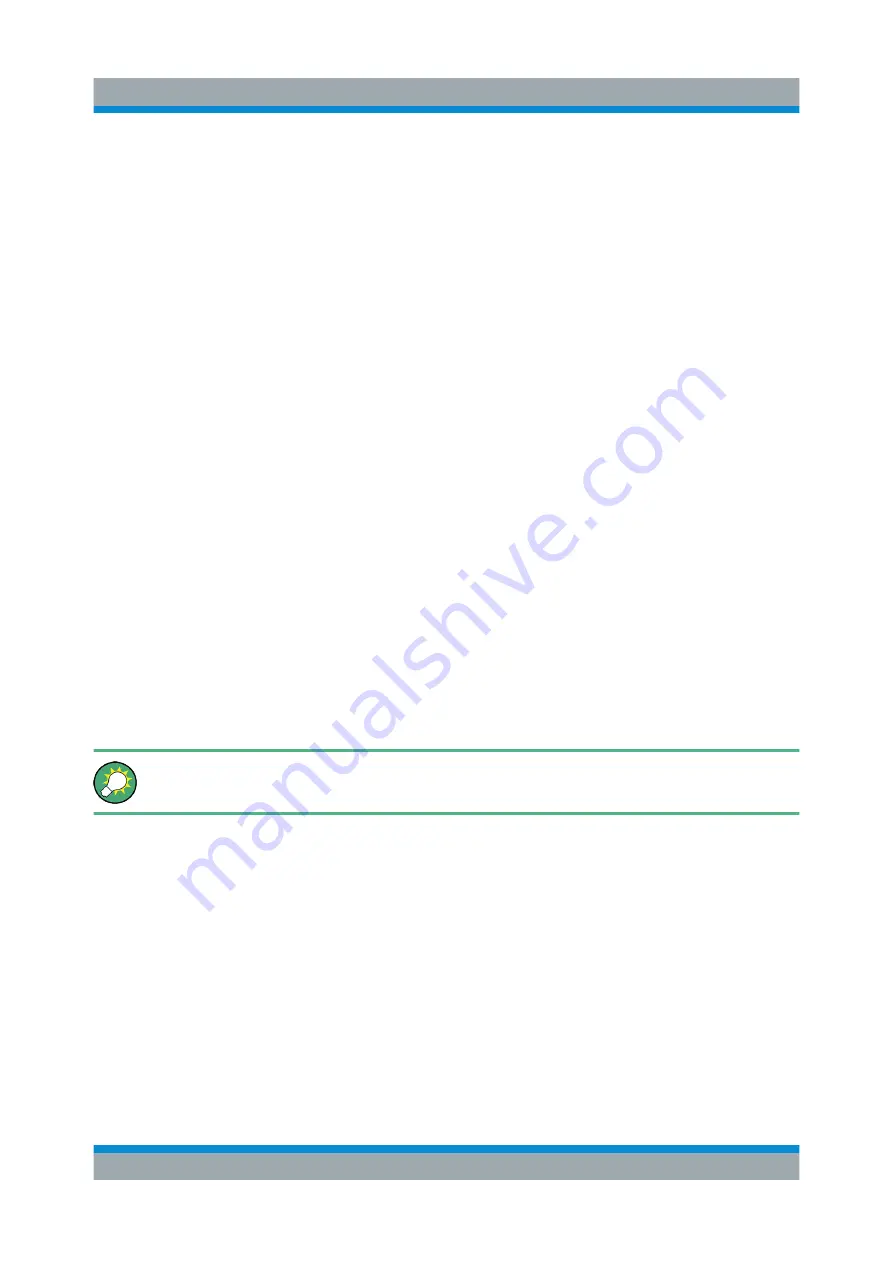
Preparing for Use
R&S
®
ZNLE
21
Getting Started 1323.2873.02 ─ 08
To fix the mapping between touchscreen and display, connect an external monitor
to the R&S
ZNLE and proceed as follows:
1. Select [Setup] > "Display" > "Configure Monitor" > "Display Switch" to bring up
the Windows 10 "PROJECT" notification window.
Or press [Win]+[P] on a connected keyboard.
2. Select "Extend".
3. In the Windows task bar, search for "tablet" and select "Tablet PC Settings"
4. In the "Tablet PC Settings" dialog, select "Setup…". Enter the administrator
password to proceed.
Observe the message "Touch this screen to identify it as the touchscreen" on
the
internal
touch screen.
5. Tap on the internal touch screen.
6. Press [ENTER].
Observe the message "Touch this screen to identify it as the touchscreen" on
the
external
screen.
7. If the external monitor is also a touchscreen, tap on it.
8. Press [ENTER].
Touch screen operation functions correctly now. Use the "PROJECT" flyout
again to select the appropriate display mode.
Refer to the "Ve Options" tab of the [Setup] > "System Configura-
tion" dialog to determine the "Image" version of your instrument.
3.10
Windows Operating System
The instrument contains the Windows operating system which has been config-
ured according to the instrument's features and needs. Changes in the system
setup are only required when peripherals like a keyboard or a printer are installed
or if the network configuration does not comply with the default settings. After the
R&S
ZNLE is started, the operating system boots and the instrument firmware is
started automatically.
Windows Operating System






























