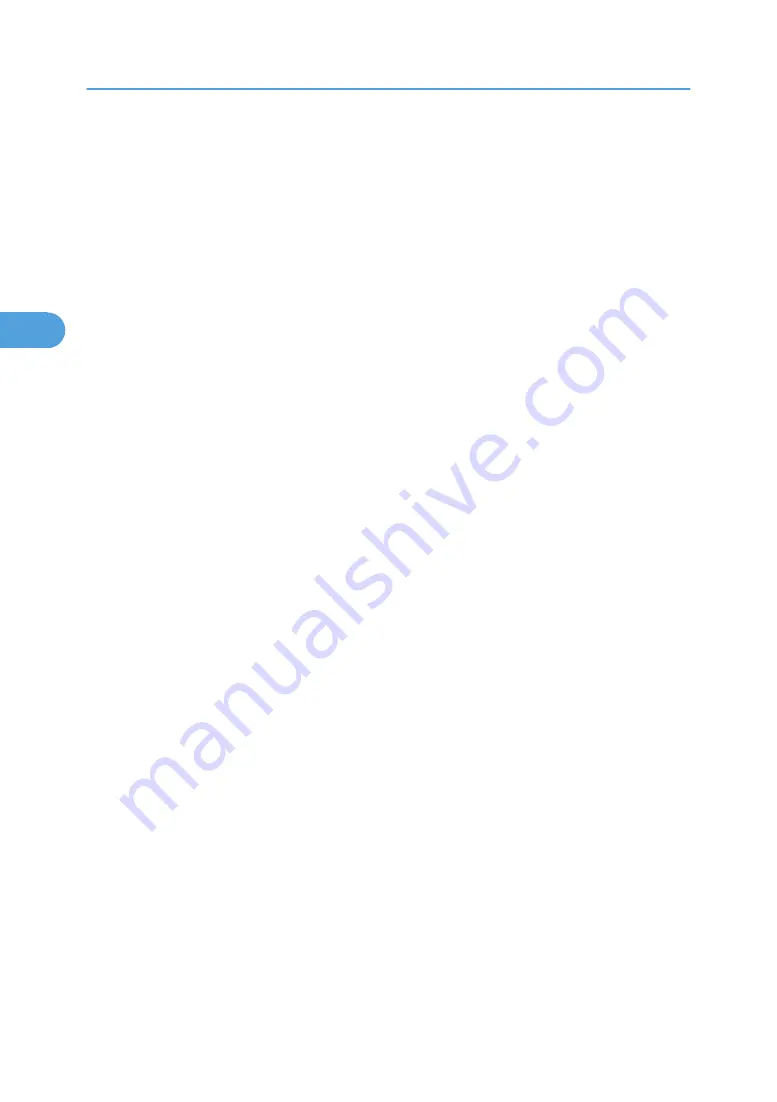
9.
From the [Print Server Information] menu, select [Print Server Configuration].
10.
From the [Print Server Configuration] menu, select [Printer Configuration].
11.
Select the printer indicated as [Not Installed].
Use the same printer number specified as the remote printer number using SmartDeviceMonitor for
Admin.
12.
To change the printer name, enter a new name.
A name “printer x” is assigned to the printer. The “x” stands for the number of the selected printer.
13.
As type, select [Remote Parallel, LPT1].
The IRQ, Buffer size, Starting form, and Queue service mode are automatically configured.
14.
Press the [Esc] key, and then click [Yes] on the confirmation message.
15.
Press the [Esc] key to return to [Print Server Configuration Menu].
16.
Assign print queues to the created printer.
17.
From [Print Server Configuration Menu], select [Queues Serviced By Printer].
18.
Select the printer created.
19.
Press the [Insert] key to select a queue serviced by the printer.
You can select several queues.
20.
Follow the instructions on the screen to make other necessary settings.
Following these steps, check that the queues are assigned.
21.
Press the [Esc] key until “Exit?” appears, and then select [Yes] to exit PCONSOLE.
22.
Start the print server by entering the following from the console of the NetWare server.
If the print server is in operation, quit and restart it.
To quit
CAREE: unload pserver
To start
CAREE: load pserver [print server name]
If the printer works as configured, the message “Waiting for job” appears.
Setting up using Web Image Monitor
1.
Start Web Image Monitor.
2.
Click [Login].
A dialog box for entering the login user name and login password appears.
3.
Enter the login user name and password, and then click [Login].
For details about the login user name and password, consult your network administrator.
4.
Click [Configuration] in the left area, and then click [NetWare Print Settings].
3. Using a Printer Server
74
3
Summary of Contents for LD520CL
Page 2: ......
Page 30: ...28...
Page 56: ...2 Getting Started 54 2...
Page 88: ...4 Adding Toner 86 4...
Page 95: ...Keyboard Type A BAN033S Keyboard Type B BAN021S Entering Text 93 5...
Page 96: ...Keyboard Type C AMA033S Keyboard Type D AMA034S 5 Entering Text 94 5...
Page 111: ...Insert the cleaning brush with its white cloth facing down Maintaining Your Machine 109 7...
Page 114: ...4 Press the Start key Inquiry information prints out 7 Remarks 112 7...
Page 137: ...MEMO 135...
Page 138: ...MEMO 136 EN USA D040 7602...
Page 139: ...Copyright 2008...
Page 142: ......
Page 143: ...Documentation for This Machine 1...
Page 152: ...10...
Page 167: ...5 Press Exit When the Color Registration Shifts 25 1...
Page 168: ...1 When the Machine Does Not Operate As Wanted 26 1...
Page 178: ...2 Troubleshooting When Using the Copy Function 36 2...
Page 192: ...3 Troubleshooting When Using the Facsimile Function 50 3...
Page 216: ...4 Troubleshooting When Using the Printer Function 74 4...
Page 224: ...5 Troubleshooting When Using the Scanner Function 82 5...
Page 228: ...When C or R is displayed BLO004S 6 Clearing Misfeeds 86 6...
Page 229: ...When P is displayed BHL009S When W is displayed BLO005S Removing Jammed Paper 87 6...
Page 230: ...When Y is displayed BLO006S When Z is displayed BLO007S 6 Clearing Misfeeds 88 6...
Page 235: ...Copyright 2008...
Page 238: ......
Page 264: ...1 Placing Originals 26 1...
Page 316: ...3 Color Copying 78 3...
Page 322: ...4 Copier Features 84 4...
Page 327: ...Copyright 2008...
Page 330: ......
Page 346: ...16...
Page 408: ...1 Transmission 78 1...
Page 428: ...2 Other Transmission Features 98 2...
Page 444: ...3 Reception 114 3...
Page 460: ...4 Confirming Communication Information 130 4...
Page 520: ...6 Fax Features 190 6...
Page 532: ...MEMO 202...
Page 533: ...MEMO 203...
Page 534: ...MEMO 204 EN USA D433 8501...
Page 535: ...Copyright 2008...
Page 538: ......
Page 563: ...For details about envelopes see Envelopes About This Machine 25...
Page 564: ...26...
Page 613: ...p 76 Canceling a Print Job Form Feed 75 3...
Page 620: ...3 Print Functions Available for This Machine 82 3...
Page 634: ...4 Direct Printing from a Digital Camera PictBridge 96 4...
Page 666: ...MEMO 128 GB GB EN USA AE AE D040...
Page 667: ...Copyright 2008...
Page 668: ...Operating Instructions Printer and Scanner Reference D040 7801 EN USA...
Page 670: ......
Page 688: ...18...
Page 727: ...p 27 Interface Settings Network Settings Required to Use Network TWAIN Scanner 57 2...
Page 748: ...3 Using a Printer Server 78 3...
Page 844: ...4 Monitoring and Configuring the Printer 174 4...
Page 899: ...To change the protection code settings repeat step 3 to 20 Registering a Protection Code 229 5...
Page 914: ...6 Special Operations under Windows 244 6...
Page 922: ...For details see Using telnet p 109 Remote Maintenance by telnet 7 Appendix 252 7...
Page 952: ...MEMO 282...
Page 953: ...MEMO 283...
Page 954: ...MEMO 284 EN USA D040 7731...
Page 955: ...Copyright 2008...






























