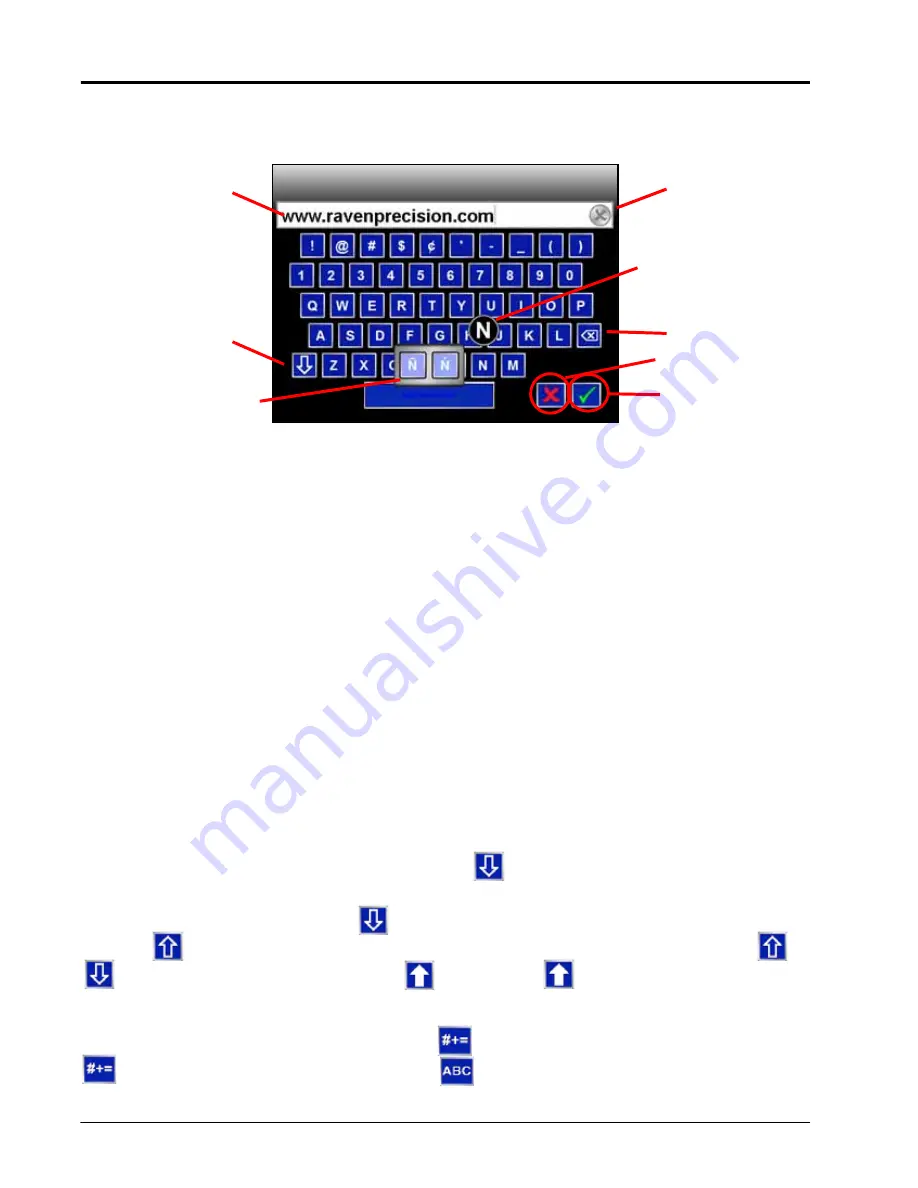
Chapter 7
92
Envizio Pro™ and Envizio Pro II® Installation and Operation Manual
On-Screen Keyboard
Data entry on the Envizio Pro is quick using the full, on-screen keyboard.
This keyboard is displayed when entering or modifying profile, product, or job names or while browsing the web
with a wireless modem. The following features may be used with the keyboard:
Character Entry
When the keyboard is touched, the character selected will display above the key. If the character displayed is
not the character intended for entry, continue touching the screen while dragging to the correct character to
enter. The character will not be entered in the character entry field until the touch is released.
If the Envizio Pro is set to a language with diacritical signs (e.g. accent, grave, tilde, etc.), these special
characters may be entered by:
1.
Touch and hold the desired basic character for approximately 3 seconds.
2.
Drag drag to the diacritic character in the popup displayed.
3.
Release the touch to enter the selected character.
Note:
Diacritic symbols are only available if the language selected on the Envizio Pro contains these
characters.
Shift/Caps Lock
The keyboard displays the character set that will be entered in the character field when any of the keys are
selected. To shift the character set to lowercase, touch the
key.
Note:
The keyboard automatically capitalizes the first character entered into the character entry field. To
cancel this feature, touch the
key before entering characters using the keyboard.
Touch the
key to enter the next character using the uppercase character set. Double tapping the
or
keys will enable caps lock and display the
key. Touch the
key again to disable caps lock
Symbols
When browsing the web using the field computer, the
key will be displayed on the keyboard. Touch the
key to display the symbols keyboard. Touch the
key to return to the alphabetic keyboard.
Clear
Backspace
Shift
Diacritic
Characters
Character
Entry Field
Cancel
Character
Selected
Accept
Summary of Contents for Envizio Pro
Page 3: ......
Page 13: ...Table of Contents x Envizio Pro and Envizio Pro II Installation and Operation Manual ...
Page 51: ...Chapter 4 36 Envizio Pro and Envizio Pro II Installation and Operation Manual ...
Page 65: ...Chapter 5 50 Envizio Pro and Envizio Pro II Installation and Operation Manual ...
Page 193: ...Chapter 9 178 Envizio Pro and Envizio Pro II Installation and Operation Manual ...
Page 197: ...Chapter 10 182 Envizio Pro and Envizio Pro II Installation and Operation Manual ...
Page 229: ...Appendix D 214 Envizio Pro and Envizio Pro II Installation and Operation Manual ...
Page 285: ...Index 270 Envizio Pro and Envizio Pro II Installation and Operation Manual ...






























