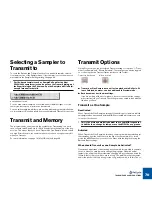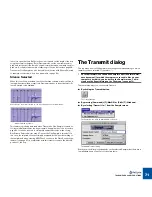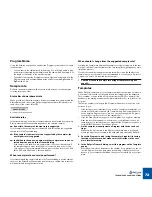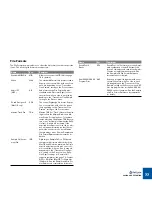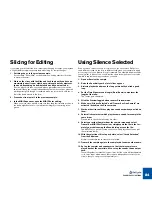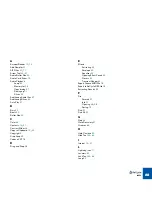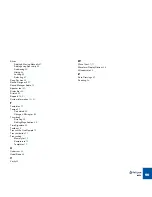EXAMPLE APPLICATIONS
84
Slicing for Editing
If your main goal is to edit the loop, rather than changing its tempo, you may take
a slightly different approach compared with slicing for tempo changes:
1. Set things up as in the previous example.
If you activate “Show Grid” on the View menu, finding exact positions be-
comes much easier.
2. Work on the slices with the Hide and Lock tools until you have ap-
proximately one slice per eighth note, sixteenth note or whatever
you need, depending on how detailed an edit you want to do.
If a slice plays more than one sound, please remember that you won’t be
able to edit these two sounds independently. There are occasions when this
will be perfectly OK though, for example when you just want to shift the or-
der of the beats around in the loop.
3. Proceed as from point 5 in the previous example.
4. In the MIDI Sequencer, open the MIDI File for editing.
When you move slices around, make sure they keep their relative position to
the beats, eighth notes etc., to maintain the integrity of the timing in the
groove.
Using Silence Selected
Even if you don’t want to cut up a loop in slices, you can still use ReCycle to
send different sounds in the loop to different outputs on your sampler to apply
processing to only one drum in a loop for example. The example below assumes
you only want to pick out one sound, but the same technique can of course be
applied to separate as many sounds as you need.
1. Open or Receive the sample.
2. Raise the Sensitivity until a lot of slices appear.
3. Activate playback and move the loop points until you find a good
loop.
4. Set the Time Signature and length (Bars/Beats) to whatever the
length of the loop.
The Tempo gets calculated.
5. Click the Preview toggle button to enter Preview mode.
6. Make sure “Silence Selected” and “Transmit as One Sample” are
activated (ticked) on the Process menu.
7. Work on the slices until they play one sound each when you click on
them.
8. Select all slice markers which play the same sound, for example the
snare drum.
Play it back to check that all snares are silent.
9. Select your actual Sampler from the sampler menu and select
Transmit or MIDI File+Transmit, or simplyexport the file in the for-
mat of your choice using the Export dialog or save the file.
The MIDI File you get will contain one event which plays the entire loop at
the calculated tempo.
10. With the selection still set up as before, select “Invert Selection”
from the Edit menu.
Now all sounds that are not snares are selected.
11. Transmit the sample again to the sampler, but under another name.
12. Set up the sampler and sequencer so that the two samples are
played back at the same time. Also set up the sounds to one output
each.
They will together recreate the loop as it was, but the snare will be separated
to its own output, which means that you have independent control over its
volume, that you can process it separately etc.
Summary of Contents for ReCycle
Page 3: ...D D D D Table of Contents...
Page 6: ...TABLE OF CONTENTS 4...
Page 7: ...1 D D D D Introduction...
Page 10: ...INTRODUCTION 8...
Page 11: ...2 D D D D Macintosh Installation...
Page 17: ...3 D D D D Windows Installation...
Page 25: ...4 D D D D Quick Tour of ReCycle...
Page 31: ...5 D D D D Sampler Settings...
Page 36: ...SAMPLER SETTINGS 34...
Page 37: ...6 D D D D Opening and Receiving Audio...
Page 42: ...OPENING AND RECEIVING AUDIO 40...
Page 43: ...7 D D D D The ReCycle Window...
Page 51: ...8 D D D D Playing Audio...
Page 55: ...9 D D D D Setting Slices And Loops...
Page 63: ...1 0 D D D D Processing Audio...
Page 70: ...PROCESSING AUDIO 68...
Page 71: ...1 1 D D D D Transmit and Sampler Options...
Page 76: ...TRANSMIT AND SAMPLER OPTIONS 74...
Page 77: ...1 2 D D D D Saving and Exporting...
Page 82: ...SAVING AND EXPORTING 80...
Page 83: ...1 3 D D D D Example Applications...
Page 89: ...D D D D Index...