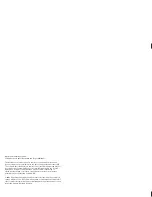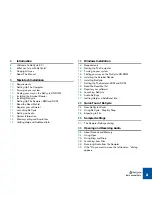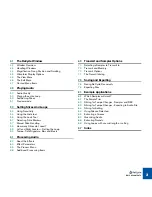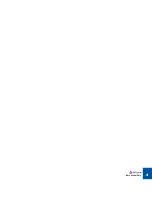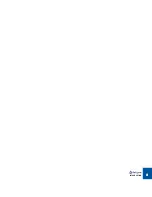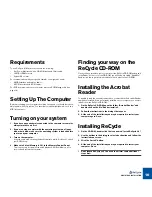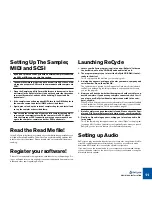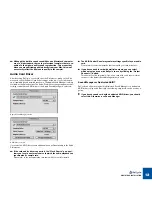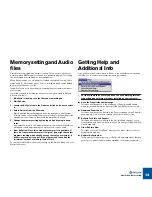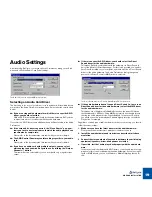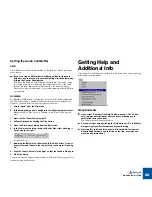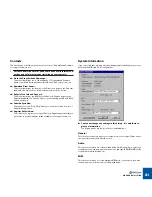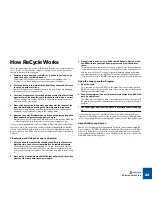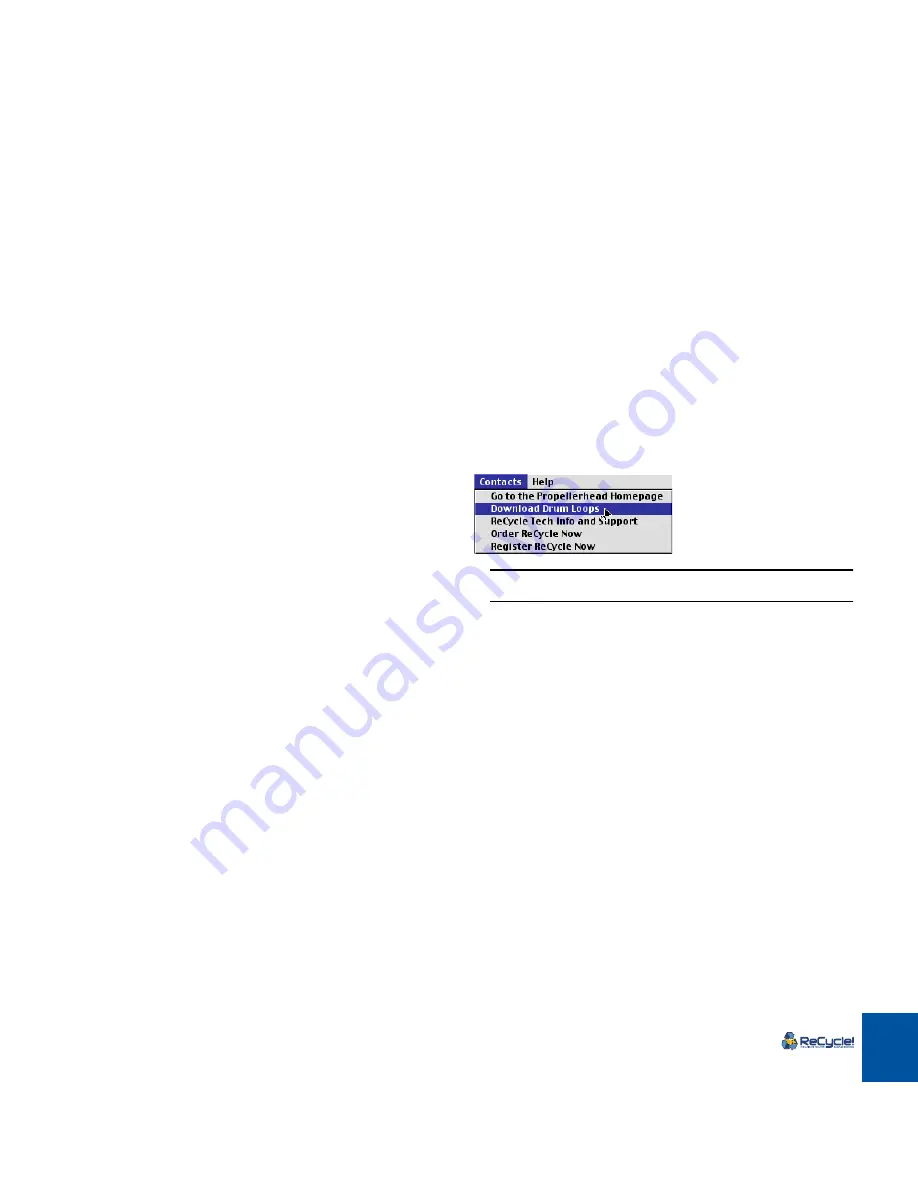
MACINTOSH INSTALLATION
14
Memory setting and Audio
files
Every Macintosh program has a memory setting. This is used to tell the com-
puter how much RAM memory to reserve for a particular program. This setting
can be changed from the Finder as described below.
When ReCycle ships, you will be able to load 30 seconds worth of 44.1 kHz
stereo audio (or 60 seconds mono). This is a total figure which can be divided
by as many windows as you like.
In addition to this, more free memory is needed when you transmit samples to
your sampler.
If you find you need to increase the amount of memory dedicated to ReCycle,
proceed as follows:
1. If ReCycle is running, save the files you are working on.
2. Quit ReCycle.
3. Locate the ReCycle icon in the Finder and click on it once to select
it.
4. Select Get Info from the File menu.
Exactly what the dialog that appears looks like depends on what System
software version you are using. What you are looking for is the setting for the
maximum amount of memory that should be assigned to ReCycle.
5. Change the memory setting by clicking on it and typing in a new
value.
As a guideline, for each 100 kilobyte that you increase the setting with, you
will be able to load approximately one more second of mono audio.
6. Now, ReCycle will use this amount of memory, if it is available. If
there isn’t that much memory for it to “grab” (you might have other
programs running which already occupy some of your memory), it
will use as much as it can get. If the program can’t even find the
“minimum” amount of memory, it won’t start.
For more information about the memory settings in the Get Info dialog, see your
Macintosh manual.
Getting Help and
Additional Info
If you pull down the Contacts menu in ReCycle, you will find some menu items
that allow you to contact the manufacturers and get support:
!
For these items to be useful, you need to have a working Internet
connection and an Internet browser installed on your computer.
D
D
D
D
Go to the Propellerhead Homepage
This menu item brings you to the homepage of Propellerhead Software,
where you will find information about possible new ReCycle versions, etc.
D
D
D
D
Download Drum Loops
This menu item brings you directly to the Drum Loop page on the Propeller-
head web site. Here you can download various drum loops for free.
D
D
D
D
ReCycle Tech Info and Support
This menu item brings you directly to the ReCycle Support pages on the
Propellerhead web site. Use this option if you are having trouble with ReCy-
cle and need help!
D
D
D
D
Order ReCycle Now
This takes you to the “Prop Shop” where you can place orders for all cool
Propellerhead products.
D
D
D
D
Register ReCycle Now
This is where you register your copy of ReCycle. Registering means that you
get access to product updates (when available), tech support and more.
Summary of Contents for ReCycle
Page 3: ...D D D D Table of Contents...
Page 6: ...TABLE OF CONTENTS 4...
Page 7: ...1 D D D D Introduction...
Page 10: ...INTRODUCTION 8...
Page 11: ...2 D D D D Macintosh Installation...
Page 17: ...3 D D D D Windows Installation...
Page 25: ...4 D D D D Quick Tour of ReCycle...
Page 31: ...5 D D D D Sampler Settings...
Page 36: ...SAMPLER SETTINGS 34...
Page 37: ...6 D D D D Opening and Receiving Audio...
Page 42: ...OPENING AND RECEIVING AUDIO 40...
Page 43: ...7 D D D D The ReCycle Window...
Page 51: ...8 D D D D Playing Audio...
Page 55: ...9 D D D D Setting Slices And Loops...
Page 63: ...1 0 D D D D Processing Audio...
Page 70: ...PROCESSING AUDIO 68...
Page 71: ...1 1 D D D D Transmit and Sampler Options...
Page 76: ...TRANSMIT AND SAMPLER OPTIONS 74...
Page 77: ...1 2 D D D D Saving and Exporting...
Page 82: ...SAVING AND EXPORTING 80...
Page 83: ...1 3 D D D D Example Applications...
Page 89: ...D D D D Index...