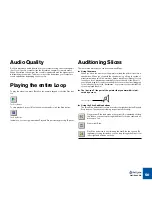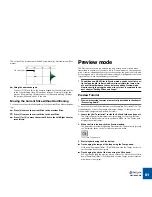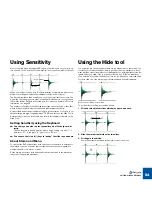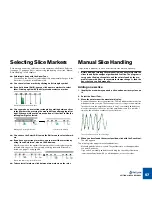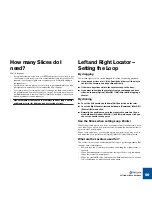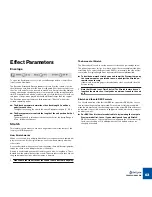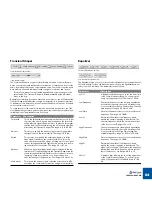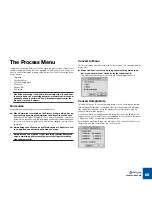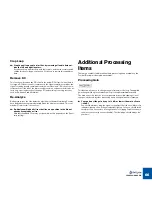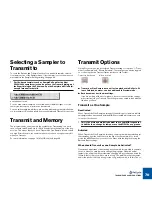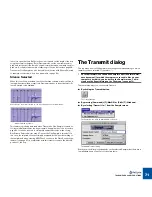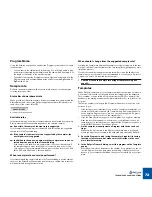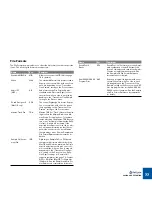PROCESSING AUDIO
62
About the Effects
ReCycle features three effect processors, Envelope, Equalizer, and Transient
Shaper, that can be used to further manipulate audio loops.
D
D
D
D
All effects are applied globally, i.e. they will affect all slices equally
in a loop.
D
D
D
D
To be able to apply the effects, Preview mode must be activated.
To activate Preview mode for a file you must first set up the left and right lo-
cators, specify the length and time signature of the loop and create a suffi-
cient number of slices (see the previous chapter). You could also load REX2
(ReCycle’s native file format) files for further processing of course, in which
case these settings have already been made and you can apply effects in
Preview mode directly.
D
D
D
D
The principle “what you hear is what you get” applies when you ap-
ply effects, like with all the other Preview mode functions.
Open the Effect Panels
The three Effect buttons (from left to right); Envelope, Transient Shaper and
Equalizer.
The three Effects each have their own panel, containing the parameters. By
clicking on one of the effect buttons located to the left of the transport controls
on the Toolbar, the corresponding panel is shown below the toolbar. You can
also open the effect panels from the View menu.
D
D
D
D
The top to bottom order of the Effect panels also reflects the inter-
nal signal path of the effects.
If all are activated, Envelope is always the first effect in the signal path, the
Transient Shaper is the second, and Equalizer is the last.
The three effect panels.
Activating Effects
Effects can be active regardless of whether the panel is visible or not. There are
two ways you can activate effects:
D
D
D
D
By clicking on the Effect On/Off button on an open panel.
When an effect is on (activated), the On/Off button becomes dark, and a
green light is shown in the effect button for the corresponding effect.
Effect On/Off button.
D
D
D
D
By holding down [Option] (Mac) / [Alt] (Win) and clicking on an ef-
fect button you can toggle the effect on and off.
About the Presets
For each Effect there are a number of preset settings available.
D
D
D
D
To select a Preset, click on the Preset button beside the Effect On/
Off button.
A pop-up menu appears with the available Presets listed.
The Effect Presets button.
!
It is not possible to store user presets.
About the Parameter Controls
For all effect parameter controls, the following applies:
D
D
D
D
[Shift]-clicking a parameter increases the resolution of the adjust-
able range.
Use this for a finer tuning range.
D
D
D
D
[Ctrl]-clicking (Win) / [Command]-clicking (Mac) a parameter resets
the parameter to the default value.
A green light is shown in the Effect button if the
corresponding effect is activated.
Summary of Contents for ReCycle
Page 3: ...D D D D Table of Contents...
Page 6: ...TABLE OF CONTENTS 4...
Page 7: ...1 D D D D Introduction...
Page 10: ...INTRODUCTION 8...
Page 11: ...2 D D D D Macintosh Installation...
Page 17: ...3 D D D D Windows Installation...
Page 25: ...4 D D D D Quick Tour of ReCycle...
Page 31: ...5 D D D D Sampler Settings...
Page 36: ...SAMPLER SETTINGS 34...
Page 37: ...6 D D D D Opening and Receiving Audio...
Page 42: ...OPENING AND RECEIVING AUDIO 40...
Page 43: ...7 D D D D The ReCycle Window...
Page 51: ...8 D D D D Playing Audio...
Page 55: ...9 D D D D Setting Slices And Loops...
Page 63: ...1 0 D D D D Processing Audio...
Page 70: ...PROCESSING AUDIO 68...
Page 71: ...1 1 D D D D Transmit and Sampler Options...
Page 76: ...TRANSMIT AND SAMPLER OPTIONS 74...
Page 77: ...1 2 D D D D Saving and Exporting...
Page 82: ...SAVING AND EXPORTING 80...
Page 83: ...1 3 D D D D Example Applications...
Page 89: ...D D D D Index...