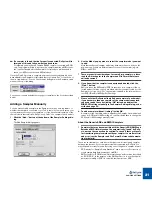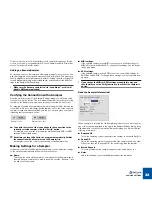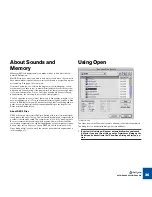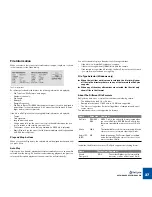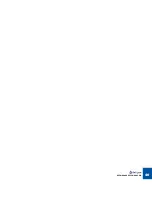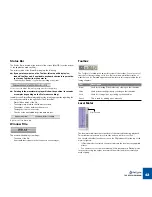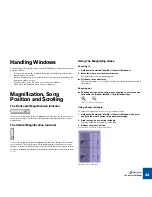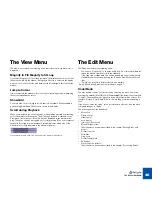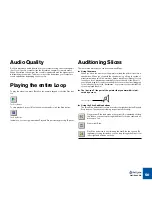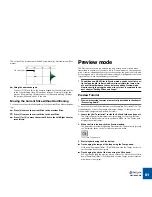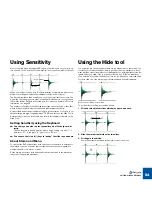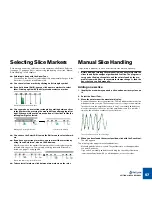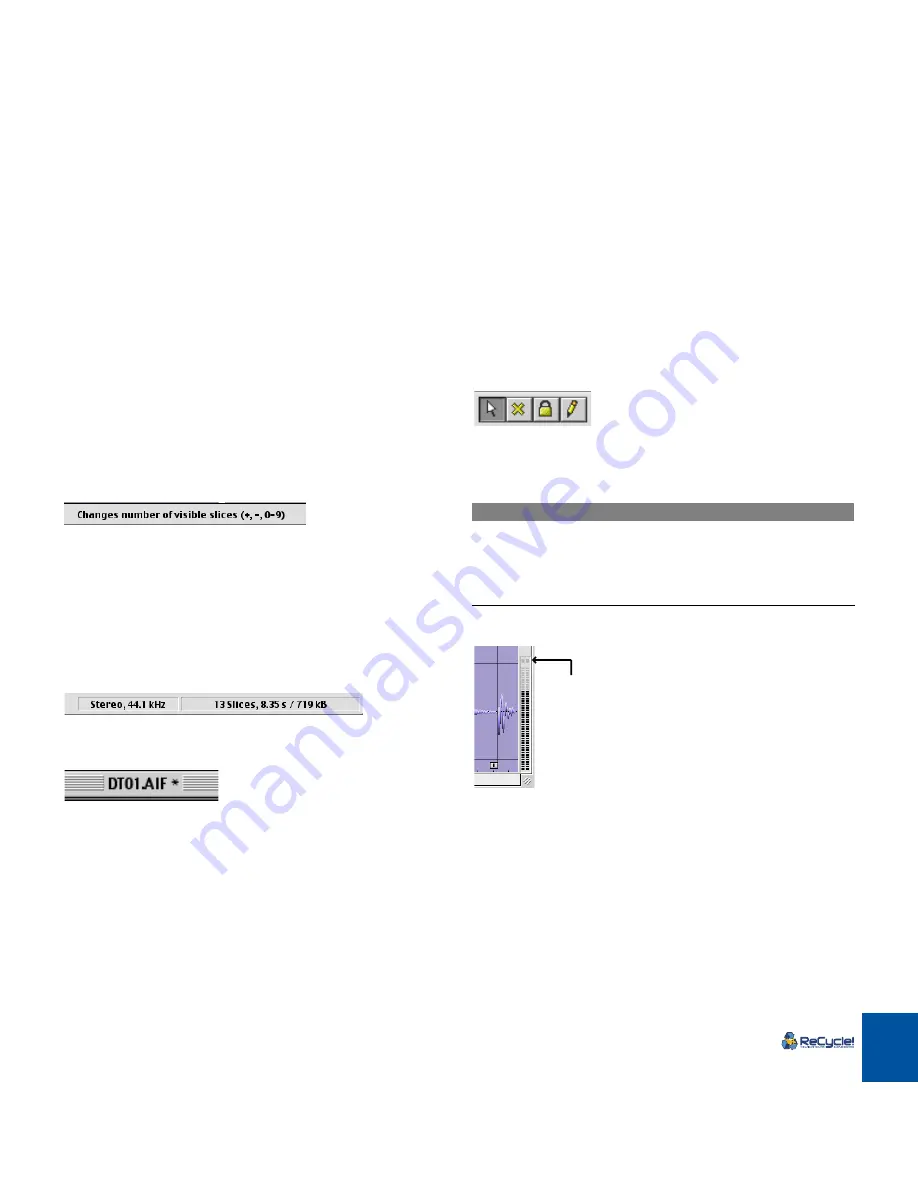
THE RECYCLE WINDOW
43
Status Bar
The Status Bar is located at the bottom of the screen (MacOS) or at the bottom
of the application window (Win).
The leftmost area of the Status Bar displays the following:
D
D
D
D
If you point anywhere on the Toolbar, this area will display “ex-
tended” tooltips and, if applicable, keyboard shortcuts in parenthe-
ses for any Toolbar item you point to.
This area says “Ready” if you are not pointing at any item.
Left corner of the Status Bar (while pointing at the Sensitivity Slider).
D
D
D
D
Pointing in the waveform display will show the position (in seconds
or samples depending on the Preferences setting).
In addition, the Status Bar always displays the following properties regarding the
currently selected file in the right half of the Status Bar:
•
Stereo/Mono status of the file.
•
The sample rate at which the file was recorded.
•
The number of slices between the locators.
•
The length of the file in seconds.
•
The size of the transmitted/exported data in bytes.
Right corner of the Status Bar.
Window Title
The window title displays two things:
•
The name of the file.
•
An asterisk that indicates if the file hasn’t been saved yet.
Toolbox
The Toolbox is located in the upper left corner of the toolbar. You select a tool
from the Toolbox by clicking on its icon. Below follows a brief description of
what the tools do. Detailed applications follow later in this chapter and in the fol-
lowing chapters.
Level Meter
The level meter indicates the output level of the selected file during playback.
Two meter bars are shown for stereo files and one bar for mono files.
You should check that levels never cause the Clip indicator(s) at the top of the
meter to light up.
•
If Preview mode is selected, the meters indicate the level post any applied
effects.
•
You can boost or cut the level with the “Gain” parameter in Preview mode.
In case of boosting the output level, watch the meter (and listen) carefully to
avoid clipping.
|
Tool
|
Description
Arrow
Used for selecting Slice markers by clicking on their handles.
Hide
Used for deactivating slices by clicking on their handles.
Lock
Used for locking slices, by clicking on their handles.
Pencil
This is used for adding slices manually.
Clip indicators
Summary of Contents for ReCycle
Page 3: ...D D D D Table of Contents...
Page 6: ...TABLE OF CONTENTS 4...
Page 7: ...1 D D D D Introduction...
Page 10: ...INTRODUCTION 8...
Page 11: ...2 D D D D Macintosh Installation...
Page 17: ...3 D D D D Windows Installation...
Page 25: ...4 D D D D Quick Tour of ReCycle...
Page 31: ...5 D D D D Sampler Settings...
Page 36: ...SAMPLER SETTINGS 34...
Page 37: ...6 D D D D Opening and Receiving Audio...
Page 42: ...OPENING AND RECEIVING AUDIO 40...
Page 43: ...7 D D D D The ReCycle Window...
Page 51: ...8 D D D D Playing Audio...
Page 55: ...9 D D D D Setting Slices And Loops...
Page 63: ...1 0 D D D D Processing Audio...
Page 70: ...PROCESSING AUDIO 68...
Page 71: ...1 1 D D D D Transmit and Sampler Options...
Page 76: ...TRANSMIT AND SAMPLER OPTIONS 74...
Page 77: ...1 2 D D D D Saving and Exporting...
Page 82: ...SAVING AND EXPORTING 80...
Page 83: ...1 3 D D D D Example Applications...
Page 89: ...D D D D Index...