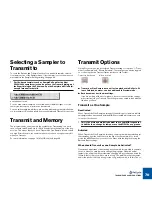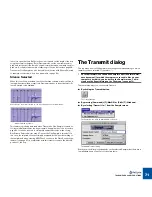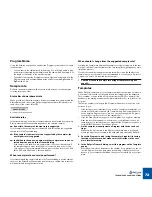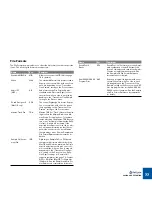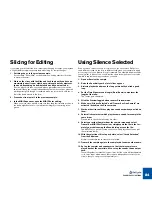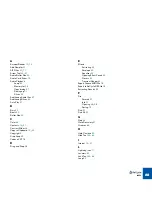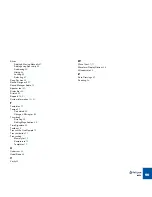EXAMPLE APPLICATIONS
83
Slicing for Tempo
Changes - Sampler and
REX
1. Open or Receive the sample.
2. Raise the Sensitivity Slider until a lot of slices appear.
3. Activate playback and move the loop points until you find a good
loop.
4. Work on the slices with the Hide and Lock tools until you have one
slice per sound in the loop.
It is important that no slice plays two consecutive sounds, so audition them
one at a time to check.
5. Set the Time Signature and length (Bars/Beats) to whatever the
length of the loop.
The Tempo is calculated.
6. Click the Preview Toggle button to enter Preview mode.
D
D
D
D
The Stretch factor is by default set to 40%.
Use the Preview Tempo knob to check how the loop plays back at different
tempi and change the Stretch setting according to how much you want to
lower the tempo.
From here you have three ways to go, depending on what you would like to do
with the loop:
D
D
D
D
You could select your sampler from the Sampler menu and choose
“MIDI File +Transmit”.
D
D
D
D
You could export the file in another format using the Export dialog.
See next page.
D
D
D
D
You could save the file as a REX2 file.
See page 76.
In case of it being a Transmit to sampler operation (and some of the Export for-
mats), you proceed as follows:
7. Set things up so that the sequencer plays the new program file in
your sampler.
8. Load the MIDI File into your sequencer and play it back.
Try varying the tempo.
Slicing for Tempo
Changes - Exporting to
Audio File
In the previous example, the result was a number of slices - in a sampler keymap
or contained in a REX2 file. However, if you plan to use the file in an application
that only reads regular Wave and AIFF files, you want to export your loop as one
file, in any specific tempo or pitch that you decide. Proceed as follows:
1. Follow steps 1 to 6 in the previous example.
2. Enter the tempo, and/or the pitch that you wish the file to play back
in (you can also add additional processing if you like).
If you have lowered the tempo by a large amount, check (listen for “gaps”
between the slices) if you have to raise the stretch amount.
3. Activate “Transmit as One Sample” on the Process menu.
D
D
D
D
Export the file in the format of your choice using the Export File di-
alog - see page 76.
The result is a single file that plays in the tempo and pitch specified by the
Preview settings.
Summary of Contents for ReCycle
Page 3: ...D D D D Table of Contents...
Page 6: ...TABLE OF CONTENTS 4...
Page 7: ...1 D D D D Introduction...
Page 10: ...INTRODUCTION 8...
Page 11: ...2 D D D D Macintosh Installation...
Page 17: ...3 D D D D Windows Installation...
Page 25: ...4 D D D D Quick Tour of ReCycle...
Page 31: ...5 D D D D Sampler Settings...
Page 36: ...SAMPLER SETTINGS 34...
Page 37: ...6 D D D D Opening and Receiving Audio...
Page 42: ...OPENING AND RECEIVING AUDIO 40...
Page 43: ...7 D D D D The ReCycle Window...
Page 51: ...8 D D D D Playing Audio...
Page 55: ...9 D D D D Setting Slices And Loops...
Page 63: ...1 0 D D D D Processing Audio...
Page 70: ...PROCESSING AUDIO 68...
Page 71: ...1 1 D D D D Transmit and Sampler Options...
Page 76: ...TRANSMIT AND SAMPLER OPTIONS 74...
Page 77: ...1 2 D D D D Saving and Exporting...
Page 82: ...SAVING AND EXPORTING 80...
Page 83: ...1 3 D D D D Example Applications...
Page 89: ...D D D D Index...