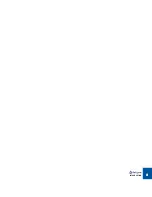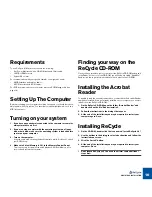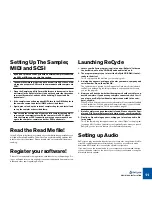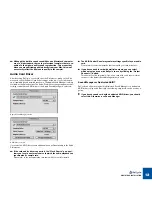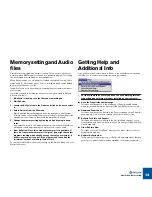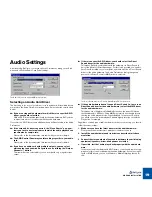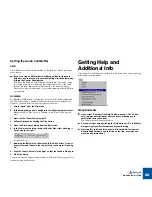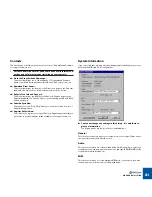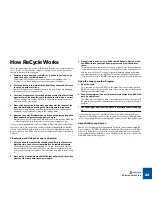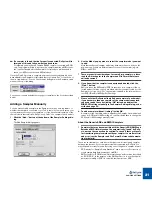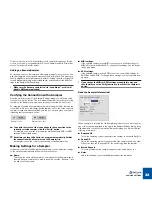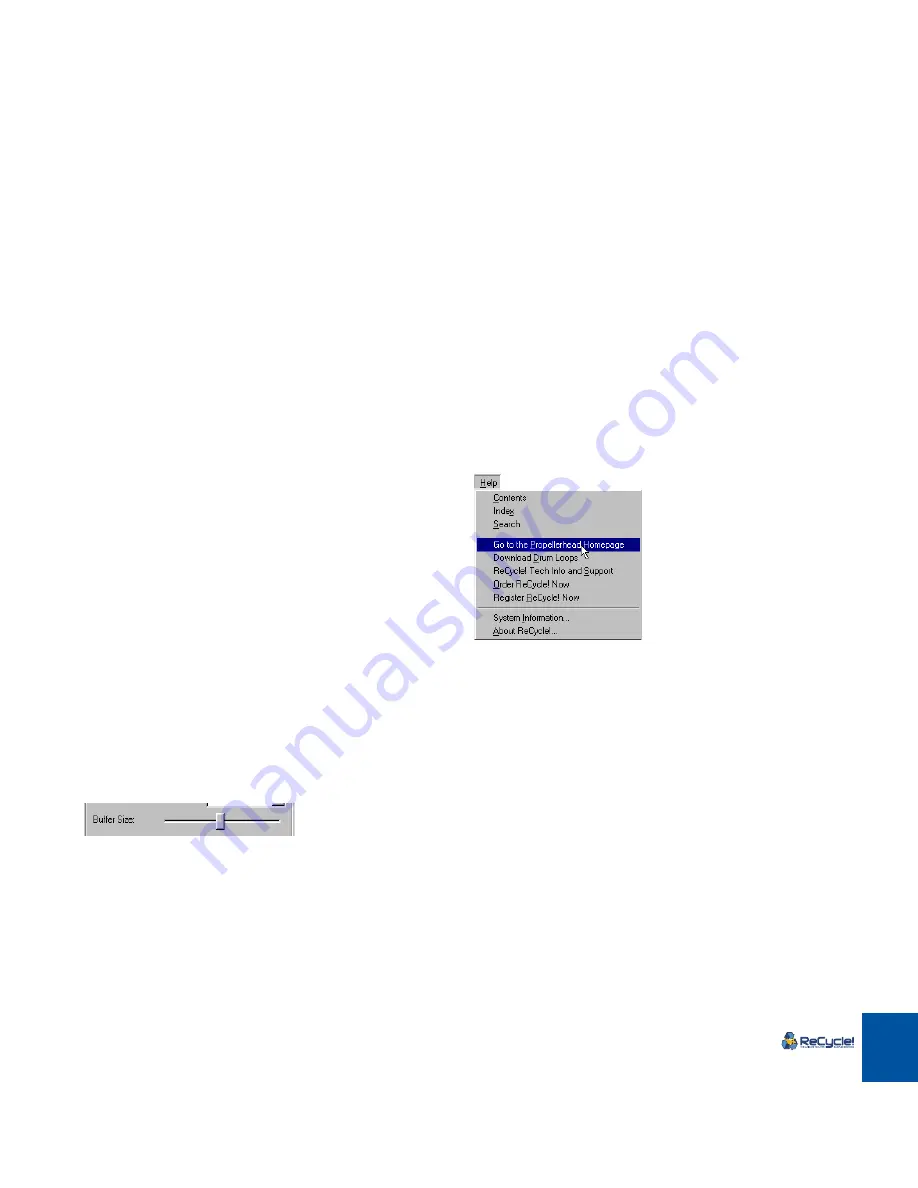
WINDOWS INSTALLATION
20
Setting the Audio Card Buffer
ASIO
If an ASIO driver is selected, there will be no “Buffer Size” slider in the Prefer-
ences dialog.
D
D
D
D
If you are using an ASIO driver specifically written for the audio
hardware, you can in some cases make settings for the hardware by
clicking the Control Panel button.
This opens the hardware’s ASIO Device Control Panel, which may or may
not contain parameters for adjusting the number and/or size of the audio
buffers - the fewer and smaller the audio buffers, the lower the latency.
Please consult the documentation of your audio hardware and its ASIO driv-
ers for details!
DX/MME
For DirectX or MME drivers, it is important that you trim the buffer setting prop-
erly. The buffer setting is a balance between fast response to playback com-
mands on one hand and “safe” audio playback on the other.
1. Select “Open” from the File menu.
2. In the dialog that appears, navigate to the ReCycle program folder.
Make sure the “All Files” option is selected on the “Files of type” pop-up
menu.
3. Open the file “Drum Tools Demo.aif”.
4. Activate Playback by clicking the Play button.
5. Open the Preferences dialog from the Edit menu.
6. In the Preferences dialog, locate the Buffer Size slider and drag it
all the way to the right.
The Buffer Size slider.
7. Now drag the Buffer Size slider to the left, a bit at a time. Try posi-
tions further and further to the left, until the sound starts ”breaking
up”.
8. Drag the slider a little bit to the right, so that the sound is OK again.
9. Close the dialog.
You are now finished with your audio settings for ReCycle. The settings you just
made are stored automatically.
Getting Help and
Additional Info
If you pull down the Help menu in ReCycle, you will find menu items for getting
help, support and information:
??
Help Contents
D
D
D
D
If you select “Contents” the Help Contents appears. The on-line
help contains descriptions of all menu items, allowing you to
quickly find the desired item.
You can also perform a keyword search.
D
D
D
D
You can also get help by clicking the Help button or [F1] in ReCycle
dialogs to get specific information about each dialog.
D
D
D
D
Pressing [F1] (with no dialog open) will launch help for the main
ReCycle Window where you can click on the item or section you
want to know more about.
Summary of Contents for ReCycle
Page 3: ...D D D D Table of Contents...
Page 6: ...TABLE OF CONTENTS 4...
Page 7: ...1 D D D D Introduction...
Page 10: ...INTRODUCTION 8...
Page 11: ...2 D D D D Macintosh Installation...
Page 17: ...3 D D D D Windows Installation...
Page 25: ...4 D D D D Quick Tour of ReCycle...
Page 31: ...5 D D D D Sampler Settings...
Page 36: ...SAMPLER SETTINGS 34...
Page 37: ...6 D D D D Opening and Receiving Audio...
Page 42: ...OPENING AND RECEIVING AUDIO 40...
Page 43: ...7 D D D D The ReCycle Window...
Page 51: ...8 D D D D Playing Audio...
Page 55: ...9 D D D D Setting Slices And Loops...
Page 63: ...1 0 D D D D Processing Audio...
Page 70: ...PROCESSING AUDIO 68...
Page 71: ...1 1 D D D D Transmit and Sampler Options...
Page 76: ...TRANSMIT AND SAMPLER OPTIONS 74...
Page 77: ...1 2 D D D D Saving and Exporting...
Page 82: ...SAVING AND EXPORTING 80...
Page 83: ...1 3 D D D D Example Applications...
Page 89: ...D D D D Index...