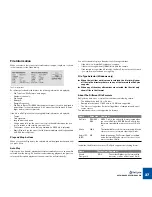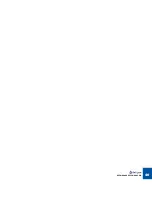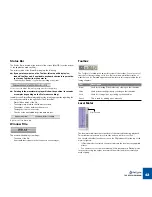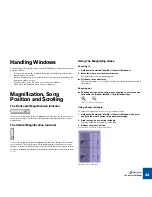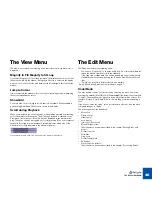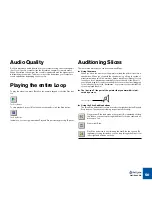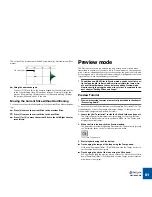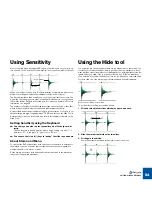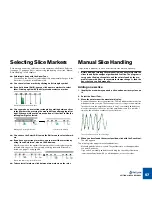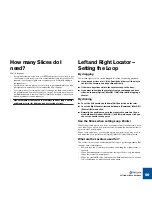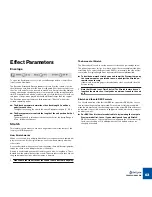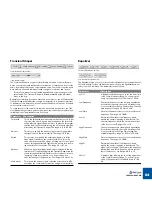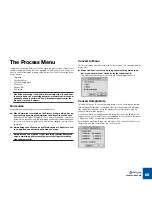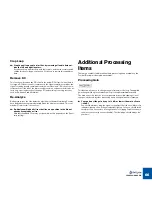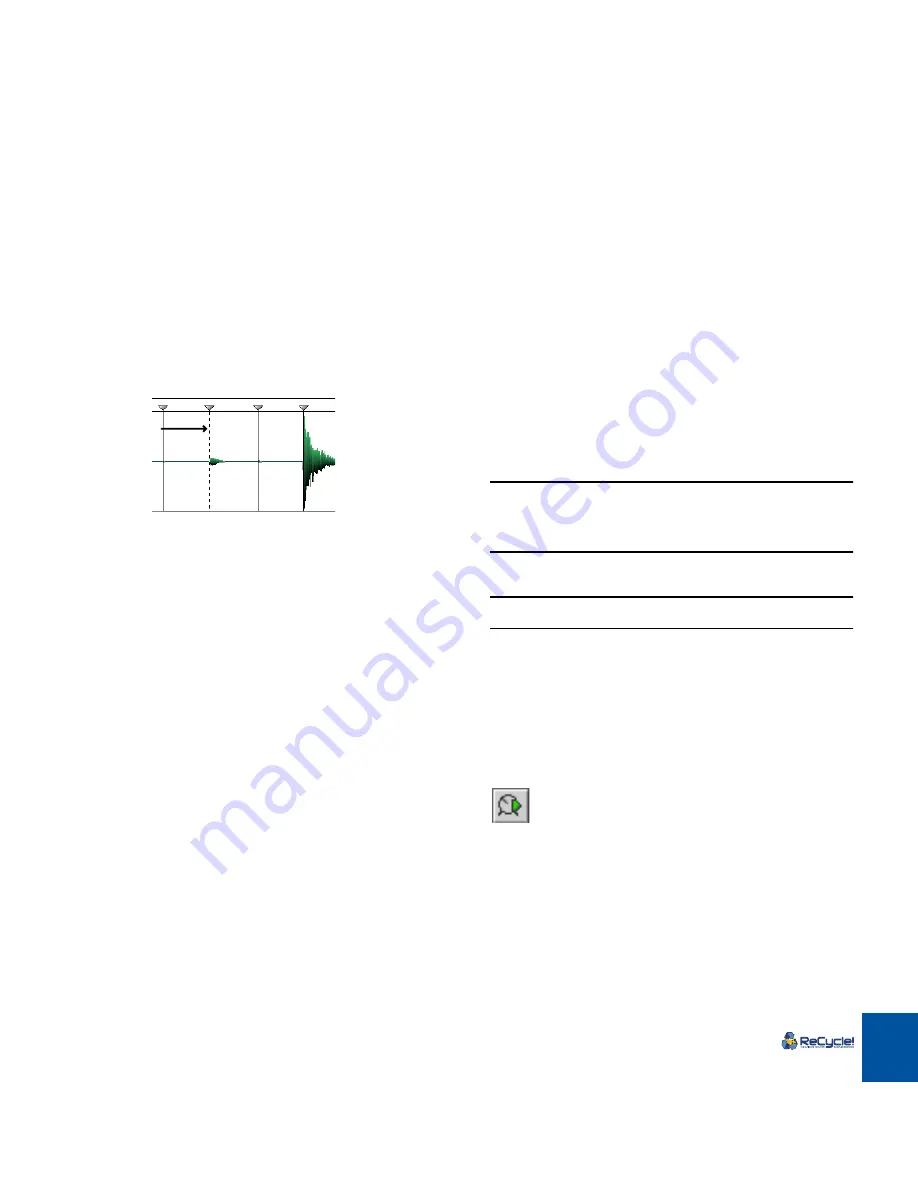
PLAYING AUDIO
51
The current Slice is indicated in the ReCycle window by a dotted vertical Slice
marker.
D
D
D
D
Using the numeric keypad
The keys [7], [8] and [9] on the numeric keypad has the same functionality
as the corresponding three Slice audition buttons. Pressing [7] plays the
previous Slice, pressing [8] plays the current Slice and pressing [9] plays
the (current) Slice and moves to the next.
Moving the Current Slice without Auditioning
You can also use the numeric keypad to move the current Slice without audition-
ing:
D
D
D
D
Press [4] to move the current Slice to the previous Slice.
D
D
D
D
Press [6] to move the current Slice to the next Slice.
D
D
D
D
Press [1] or [2] to move the current Slice to the Left/Right Locator
respectively.
Preview mode
The Preview function lets you audition the loop exactly as it will sound when
transmitted to a sampler, or saved as a file. In Preview mode you can change the
pitch or tempo independently from each other, change the gain of the loop, add
processing and more. Note that all Preview settings will be applied to the result-
ing saved file or when transmitted to your sampler!
!
To audition
non-REX2
files in Preview mode, you have to first spec-
ify the loop length (in Bars and Beats) to calculate the tempo, cre-
ate a sufficient amount of slices,
before
enabling Preview mode.
How to specify loop length and how to set slices is explained in the
next chapter “Setting Slices and Loops”.
Preview Tutorial
!
Preview processing features are more fully described in the chapter
“Processing Audio”.
To try out some of the Preview features, use the supplied “Tutorial.rx2” file. This
loop already has correct slice, length and tempo settings, so that you can use
Preview mode straight away. Proceed as follows:
1. Locate the file “Tutorial.rx2” inside the ReCycle folder, and open it.
The Original Tempo field displays the original tempo of the loop, that was
calculated in ReCycle before it was saved as a REX2 file. The Tempo field
displays the current tempo.
2. When the file is loaded, click the Preview button.
The button becomes dark, indicating Preview mode. The previously “greyed
out” parameter knobs on the Toolbar now become active.
The Preview Toggle button.
3. Start playback using the Play button.
D
D
D
D
Try changing the tempo of the loop using the Tempo knob.
Hold down [Command] (Mac) / [Ctrl] (Win) and click the Tempo knob to re-
set the tempo back to the original.
D
D
D
D
Try changing the pitch of the loop using the Pitch knob.
You can change the pitch up or down two octaves (+/- 24 semitones). Hold
down [Command] (Mac) / [Ctrl] (Win) and click the Tempo knob to reset the
pitch back to the original.
The current Slice
Summary of Contents for ReCycle
Page 3: ...D D D D Table of Contents...
Page 6: ...TABLE OF CONTENTS 4...
Page 7: ...1 D D D D Introduction...
Page 10: ...INTRODUCTION 8...
Page 11: ...2 D D D D Macintosh Installation...
Page 17: ...3 D D D D Windows Installation...
Page 25: ...4 D D D D Quick Tour of ReCycle...
Page 31: ...5 D D D D Sampler Settings...
Page 36: ...SAMPLER SETTINGS 34...
Page 37: ...6 D D D D Opening and Receiving Audio...
Page 42: ...OPENING AND RECEIVING AUDIO 40...
Page 43: ...7 D D D D The ReCycle Window...
Page 51: ...8 D D D D Playing Audio...
Page 55: ...9 D D D D Setting Slices And Loops...
Page 63: ...1 0 D D D D Processing Audio...
Page 70: ...PROCESSING AUDIO 68...
Page 71: ...1 1 D D D D Transmit and Sampler Options...
Page 76: ...TRANSMIT AND SAMPLER OPTIONS 74...
Page 77: ...1 2 D D D D Saving and Exporting...
Page 82: ...SAVING AND EXPORTING 80...
Page 83: ...1 3 D D D D Example Applications...
Page 89: ...D D D D Index...