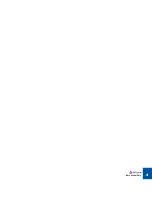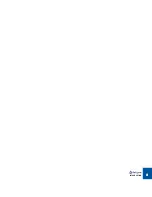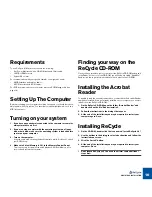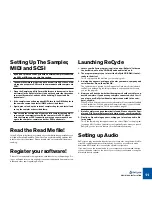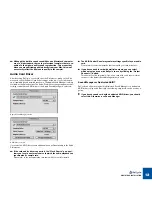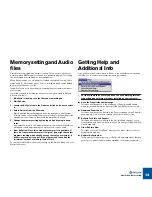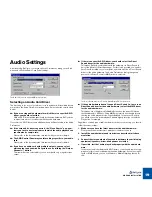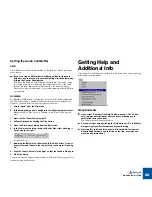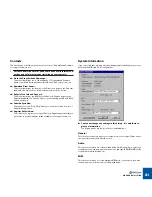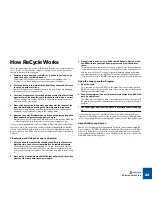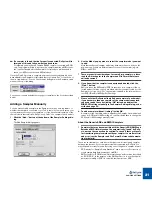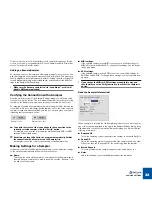WINDOWS INSTALLATION
18
Verifying that the Sampler is registered by Windows
When Windows starts you should get an alert saying that “Windows has found
new unknown hardware”. This indicates that Windows has found your sampler.
The “Add New Hardware Wizard” will then appear, asking you to install device
drivers for the hardware. Proceed as follows:
1. On the first page of the Wizard, just click “Next”.
2. Next, select the option “Search for the best driver for your device”
and click “Next”.
The Wizard will now display a page with options for where Windows should
look for the new driver (floppy disk, CD-ROM, etc.).
3. Make sure none of these options are selected, click “Next” and then
“Next” again.
The Wizard will now inform you that Windows hasn’t installed a driver for the
device, which is precisely what we want.
4. Click “Finish”.
!
Depending on the type of sampler, the “Unknown Hardware” alert
may be shown again and you may have to perform the steps above
several times. This is perfectly normal - just go through with it. You
will only have to do this the first time you start the computer with
the sampler connected.
Read the Read Me file!
In the ReCycle folder that was created on your hard disk during installation, you
will find a file called Read Me. This will contain any late-breaking updates that
didn’t make it into the manual. Please double click on it and read it before pro-
ceeding.
Register your software!
Please fill out and send in the registration card that comes in this package. Do-
ing so will make sure you are entitled to technical support and kept aware of up-
dates and other news regarding ReCycle.
Launching ReCycle
1. Locate the ReCycle entry on the Start menu and select it.
2. The program prompts you to insert the ReCycle CD-ROM (if not al-
ready in the drive).
This is only required the first time you run the program.
3. A dialog box appears, asking you to enter your name, company and
serial number. Do so, and click OK.
The serial number is printed on the Registration Card which is included in
the ReCycle package. Again, this procedure is only required the first time
you run the program.
4. Now, you will be asked whether the program should search for con-
nected samplers. If you have any samplers connected, click Yes; if
you plan to use ReCycle without external samplers, click No.
When ReCycle finds a properly connected sampler, it is automatically added
to the Sampler list. You can modify the Sampler list later if you wish to add,
remove or rename samplers. This is described on page 32.
5. Finally, an Open dialog appears, asking you to locate an audio file
for opening.
This is the same dialog that appears when you select “Open” in the program
(see page 36). If you don’t want this to automatically open when you launch
ReCycle, you can turn this feature off in the Preferences dialog.
Summary of Contents for ReCycle
Page 3: ...D D D D Table of Contents...
Page 6: ...TABLE OF CONTENTS 4...
Page 7: ...1 D D D D Introduction...
Page 10: ...INTRODUCTION 8...
Page 11: ...2 D D D D Macintosh Installation...
Page 17: ...3 D D D D Windows Installation...
Page 25: ...4 D D D D Quick Tour of ReCycle...
Page 31: ...5 D D D D Sampler Settings...
Page 36: ...SAMPLER SETTINGS 34...
Page 37: ...6 D D D D Opening and Receiving Audio...
Page 42: ...OPENING AND RECEIVING AUDIO 40...
Page 43: ...7 D D D D The ReCycle Window...
Page 51: ...8 D D D D Playing Audio...
Page 55: ...9 D D D D Setting Slices And Loops...
Page 63: ...1 0 D D D D Processing Audio...
Page 70: ...PROCESSING AUDIO 68...
Page 71: ...1 1 D D D D Transmit and Sampler Options...
Page 76: ...TRANSMIT AND SAMPLER OPTIONS 74...
Page 77: ...1 2 D D D D Saving and Exporting...
Page 82: ...SAVING AND EXPORTING 80...
Page 83: ...1 3 D D D D Example Applications...
Page 89: ...D D D D Index...