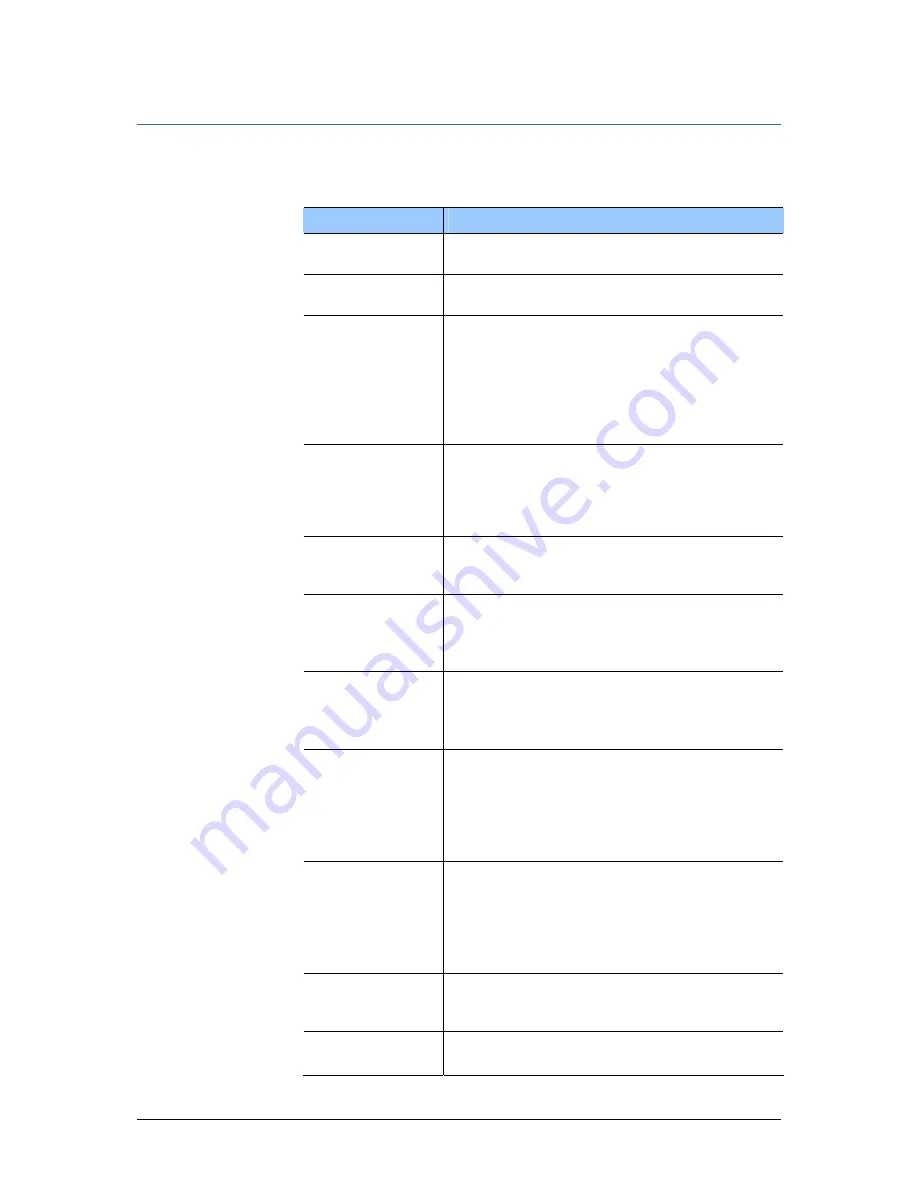
User's manual AVIC-S1
Introduction
- 7 -
1.1.4
Terminology
Terms Used
A specific terminology is used in this manual to designate
elements of the product and user actions.
Term
Use
Display
The physical display unit of the navigation
device.
Window
A functional software operating unit that
occupies the entire display.
Tab
The navigation software is mainly operated
by means of two tabs, the tab D
ESTINATION
and the tab S
ETTINGS
. If your navigation
device is being used with optional TMC kit
(ND-TMC1), refer also to the T
RAFFIC
tab.
Tap on the tab in order to open the
respective window.
Dialogue window In principle, a dialogue window is the same
thing as a window, but doesn't take up the
entire display. At the bottom it includes
buttons like OK or Cancel. Frequently it
includes question or information text.
Button
Elements of the user interface tapping on
which triggers a software action. Buttons can
be labelled and /or provided with a graphic.
Symbol
Small graphics on the user interface. These
represent information. An example of this is
the symbol for GPS reception.
Symbols cannot be operated.
Input field
A field in which data can be input.
Input fields are generally labelled with text
situated either above the input field or at the
start of the input field.
Focus, see also
Select
An element in a list, which can be operated
by pressing the centre of the scrolling wheel,
has the focus. This element looks different to
the other elements in the list.
Using the scrolling wheel you can move the
focus to a different element in a list.
Scrolling wheel
The scrolling wheel is located in the centre
beneath the display. Using this you can carry
out the functions Up and Down.
With the scrolling wheel you can also perform
the OK function by pressing directly in its
centre.
Key
Two keys are located to the left and right of
the scrolling wheel; these are labelled with
MENU and MAP.
Activate
Tap on a control box until a tick appears in it.
Tap on an options button to mark it.
Summary of Contents for AVIC-S1
Page 1: ...User s manual AVIC S1 as on april 2006 ...
Page 6: ......
Page 12: ......
Page 24: ......
Page 92: ......
Page 114: ......
Page 118: ......
Page 120: ......
Page 124: ...AVIC S1 MAP AVIC S1 XZ EW5 En ...
























