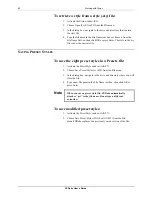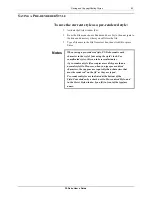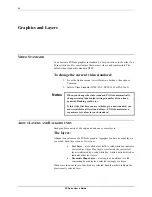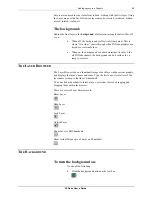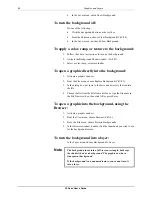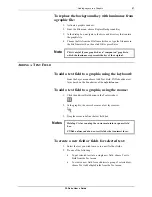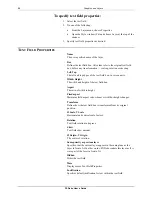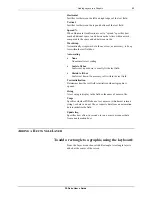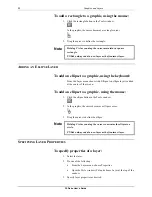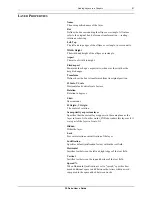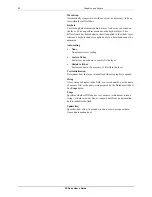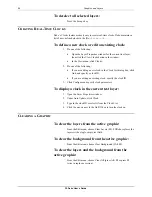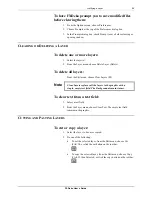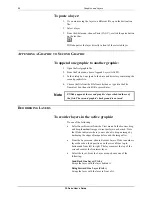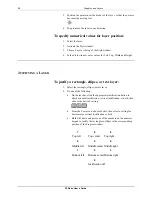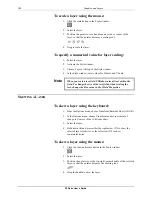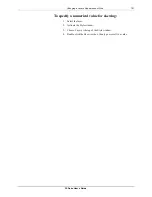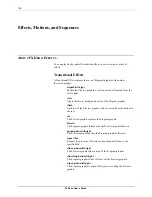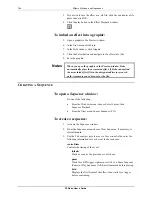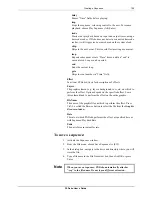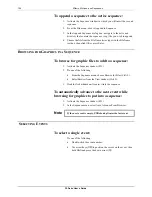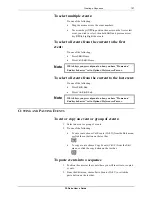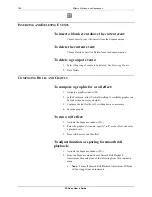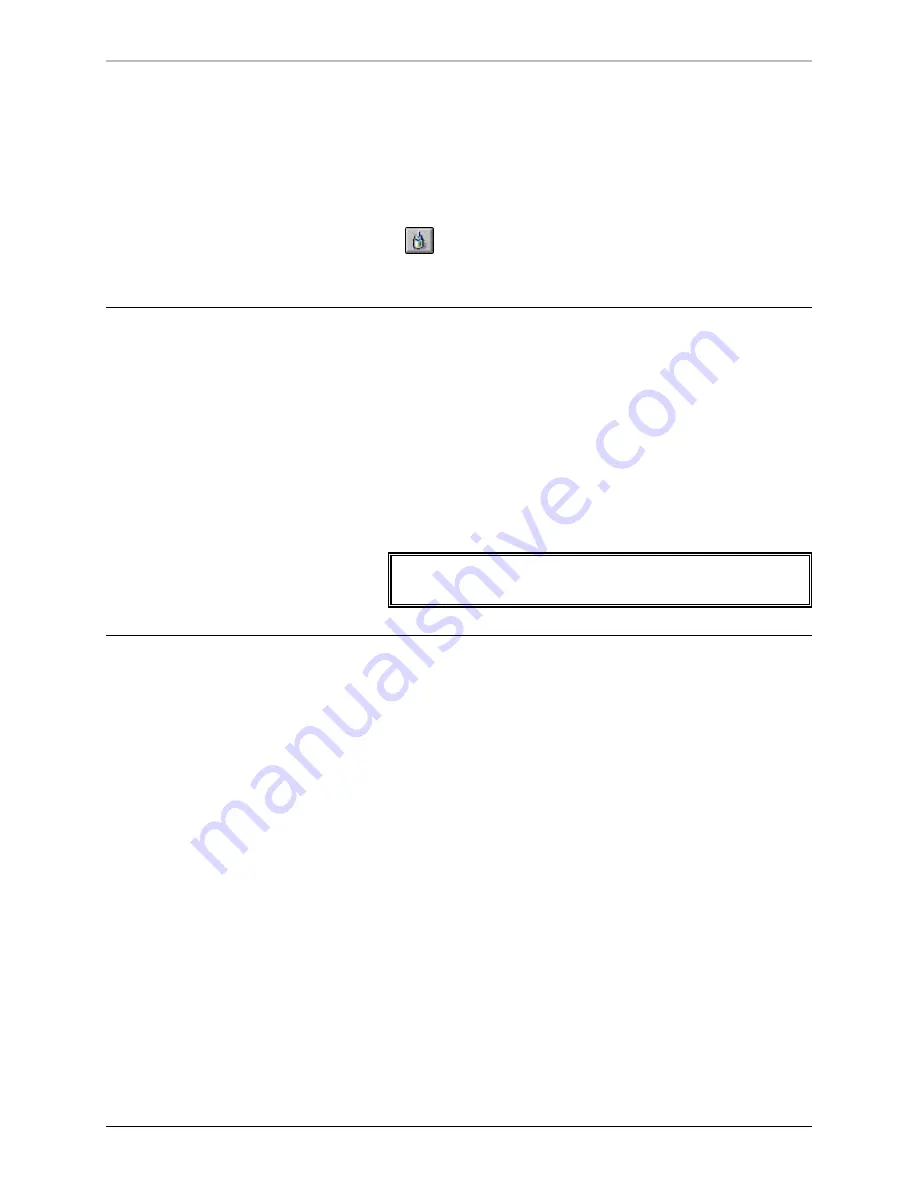
96
Graphics and Layers
FXDeko User’s Guide
To paste a layer:
1.
If you are moving the layer to a different file, open the destination
file.
2.
Select a layer.
3.
From the Edit menu, choose Paste (Ctrl+V), or click the paste button
on the text bar.
FXDeko pastes the layer directly in front of the selected layer.
A
PPENDING A
G
RAPHIC TO
S
ECOND
G
RAPHIC
To append one graphic to another graphic:
1.
Open the first graphic file.
2.
From the File menu, choose Append Layers (Alt+F9).
3.
In the dialog box, navigate to the drive and directory containing the
second graphic file.
4.
Choose the file from the File Name list box or type it in the File
Name text box, then click OK or press Enter.
Note
FXDeko appends the second graphic’s layers behind those of
the first. The second graphic’s background is not used.
R
EORDERING
L
AYERS
To reorder layers in the active graphic:
Do one of the following:
•
Select Layer Browser from the View menu. In the browser, drag
and drop thumbnail images to reorder layers as desired. Note
that Deko indicates where you are about to drop an image by
darkening the edges of image before and the image after.
•
From the Layer menu, choose Reorder Layers. Deko renumbers
layers based on their positions on the screen from top to
bottom and from left to right. The layer nearest the top of the
screen becomes the frontmost layer.
•
Select the layer. From the Layer menu, choose one of the
following:
Send Back One Layer (Ctrl+-)
Swaps the layer with the layer behind it.
Bring Forward One Layer (Ctrl++)
Swaps the layer with the layer in front of it.
Summary of Contents for FXDEKO
Page 8: ......
Page 130: ......
Page 165: ...Macro Programming Language 165 FXDeko User s Guide b integer a 5 b equals 13...
Page 175: ......
Page 210: ......