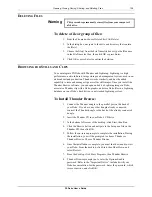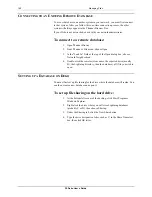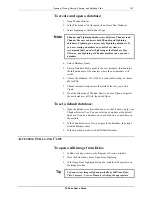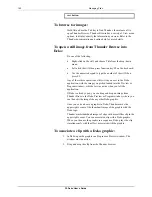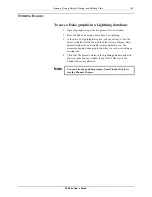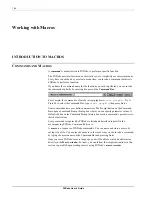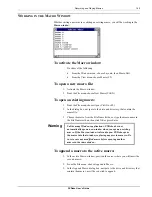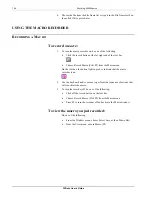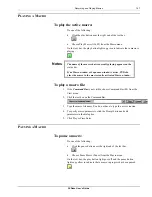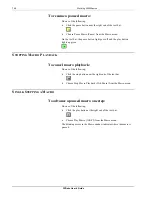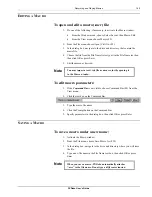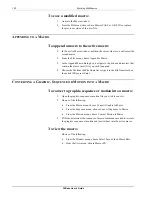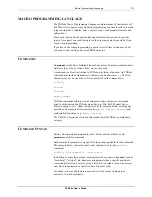150
Working With Macros
FXDeko User’s Guide
To save a modified macro:
1.
Activate the Macro window.
2.
From the File menu, choose Save Macro (Ctrl+S or Alt+F12) to replace
the previous version of the .mcr file.
A
PPENDING TO A
M
ACRO
To append a macro to the active macro:
1.
In the active Macro window, position the cursor where you will insert the
second macro.
2.
From the File menu, choose Append to Macro.
3.
In the Append Macro dialog box, navigate to the drive and directory that
contain the macro (.mcr) file you wish to append.
4.
Choose the file from the File Name list or type it in the File Name text box,
then click OK or press Enter.
C
ONVERTING A
G
RAPHIC
, S
EQUENCE OR
M
OTION INTO A
M
ACRO
To convert a graphic, sequence or motion into a macro:
1.
Open the graphic, sequence or motion file you wish to convert.
2.
Do one of the following:
•
From the Macro menu, choose Convert Graphic to Macro.
•
From the Sequence menu, choose Convert Sequence to Macro.
•
From the Motion menu, choose Convert Motion to Macro.
3.
FXDeko determines the sequence of macro commands needed to recreate
the graphic, sequence or motion and inserts them into the active macro.
To view the macro:
Do one of the following:
•
From the Window menu, choose Select Layout, then Macro Edit.
•
From the View menu, choose Macro (F2).
Summary of Contents for FXDEKO
Page 8: ......
Page 130: ......
Page 165: ...Macro Programming Language 165 FXDeko User s Guide b integer a 5 b equals 13...
Page 175: ......
Page 210: ......