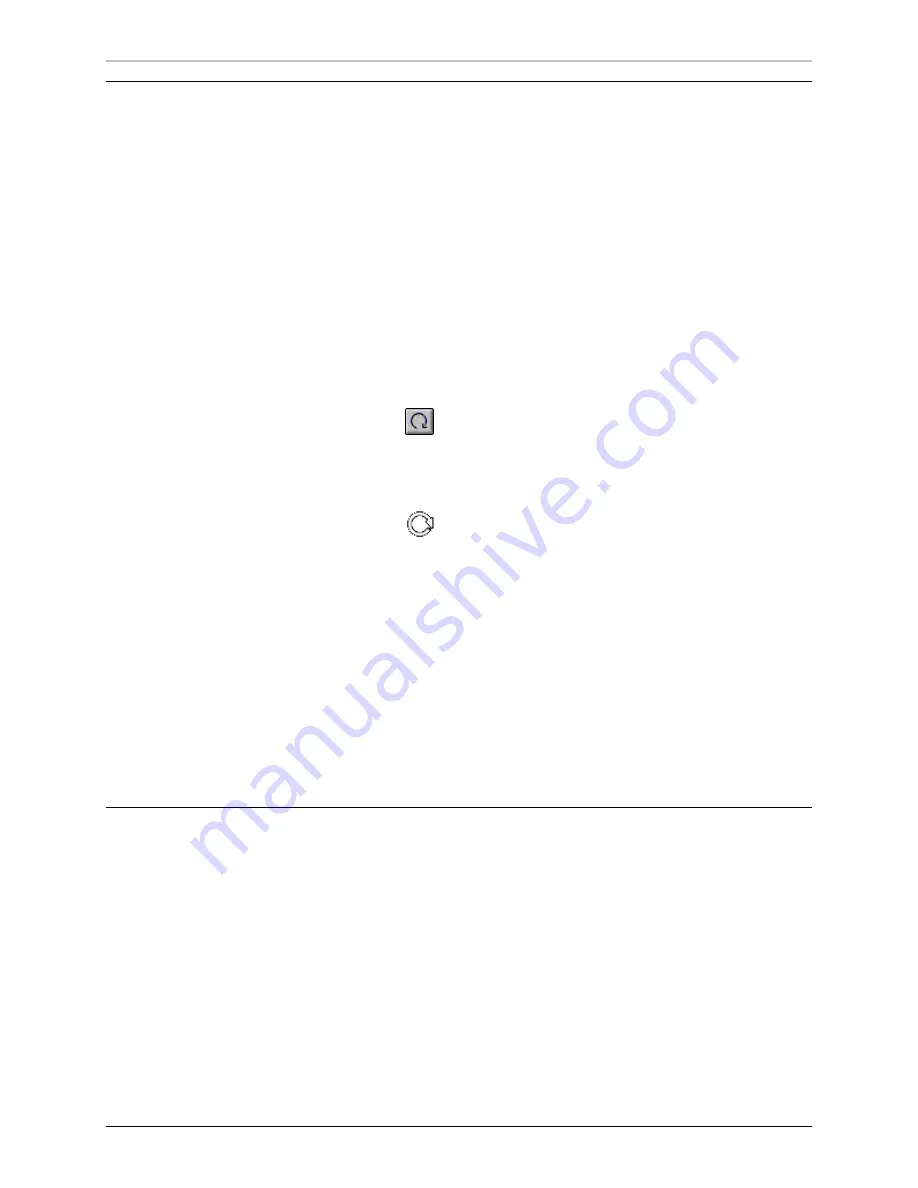
30
Composing Text
FXDeko User’s Guide
R
OTATING
T
EXT
To rotate text using the keyboard:
1.
In the Options menu, choose Transform/Rotate & Skew (Ctrl+R).
2.
In the Options menu, choose Transform and set increment of
change to Coarse or Fine (Ctrl+spacebar).
3.
Select the text to rotate.
4.
Hold down Alt and press either the down arrow (
↓
) to rotate the
selected text clockwise, or the up arrow (
↑
) to rotate
counterclockwise.
To rotate text using the mouse:
1.
Click the rotate/skew button in the Tools window.
2.
Select the text to rotate.
3.
Move the pointer near the dotted line surrounding selected text, so
that the pointer becomes the rotation tool.
4.
Drag to rotate selected text.
To specify a numerical value for rotation:
1.
Select the text to rotate. If no text is selected, FXDeko applies
changes to the current style.
2.
Activate the Style window.
3.
Choose Font at the top of the Style window.
4.
Double-click the Rotation text box, then type or scroll to a value.
Negative values set counterclockwise rotation of the selected text,
and positive values set clockwise rotation.
S
KEWING
T
EXT
To skew text using the keyboard:
1.
In the Options menu, choose Transform/Rotate & Skew (Ctrl+R).
2.
In the Options menu, choose Transform and set increment of
change to Coarse or Fine (Ctrl+spacebar).
3.
Select the text to skew.
4.
Hold down Alt and press either the right arrow (
→
) to skew the
selected text clockwise, or the left arrow (
←
←
) to skew
counterclockwise.
Summary of Contents for FXDEKO
Page 8: ......
Page 130: ......
Page 165: ...Macro Programming Language 165 FXDeko User s Guide b integer a 5 b equals 13...
Page 175: ......
Page 210: ......






























