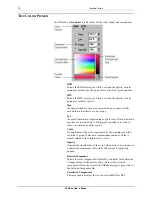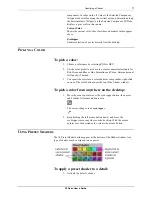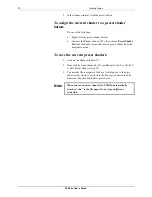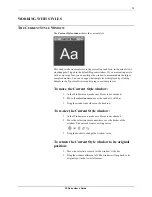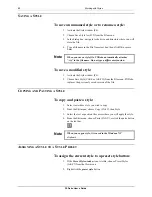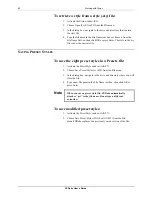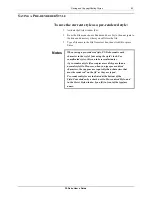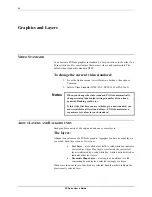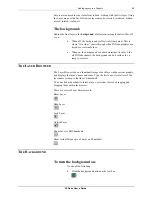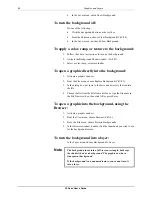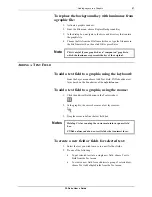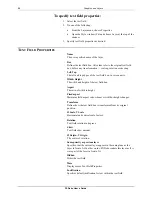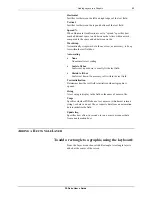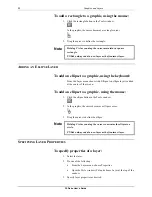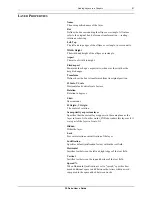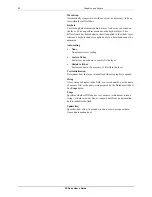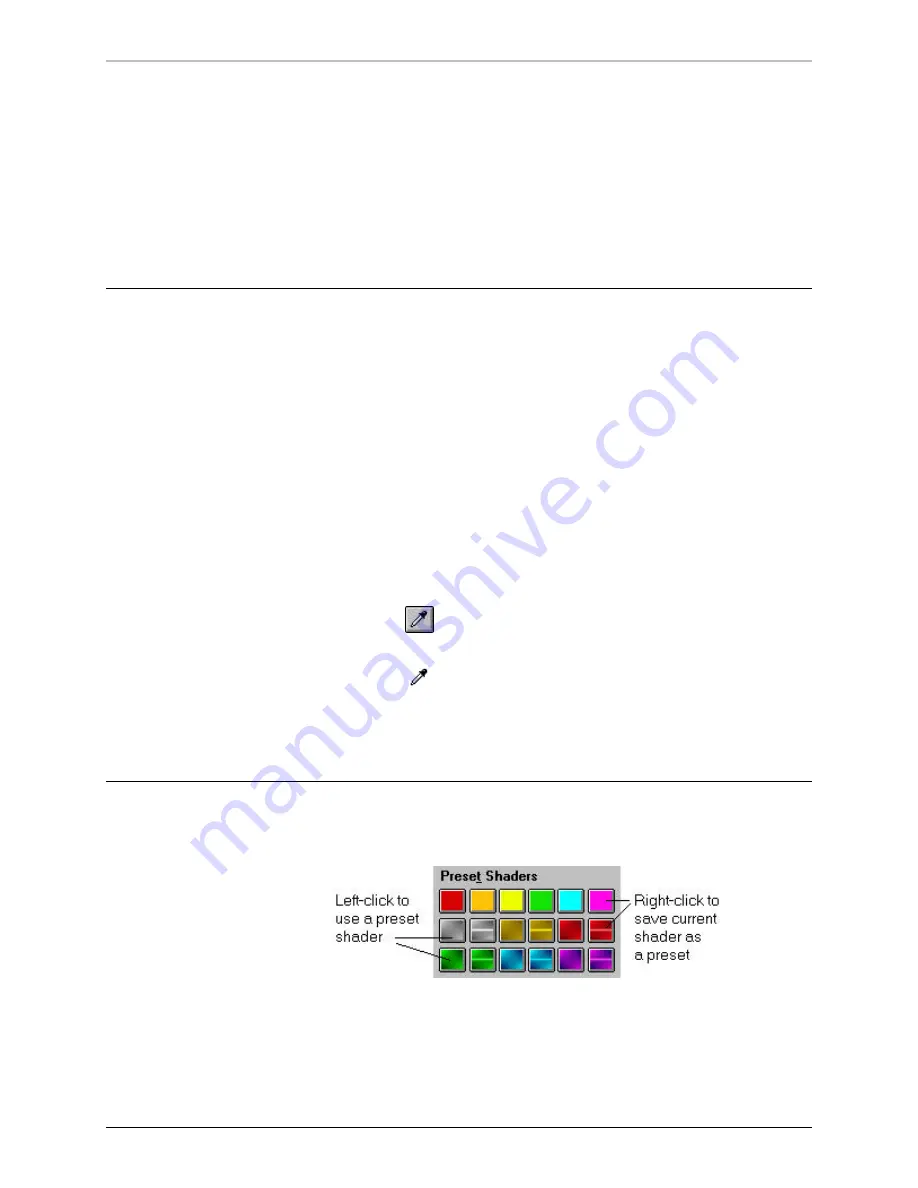
Specifying a Shader
77
FXDeko User’s Guide
components. In other words, if Value is the Selected Component,
this square shows Hue along the vertical axis and Saturation along
the horizontal axis. If Opacity is the Selected Component, FXDeko
displays a gray scale in this square.
Current Color
Shows the current color, the color whose numerical values appear
above.
Eyedropper
Enables selection of a color directly from the desktop.
P
ICKING A
C
OLOR
To pick a color:
1.
Choose a color space by selecting RGB or HSV.
2.
Use the color picker to pick a color, or enter numerical amounts for
Red, Green and Blue or Hue, Saturation and Value. Enter an amount
for Opacity, if desired.
3.
To deposit the color into a color shader or ramp shader, right-click
on one of the color buttons near the top of the Shader window.
To pick a color from anywhere on the desktop:
1.
Move the mouse pointer over the eyedropper button, then press
and hold the left mouse button down.
The cursor changes to an
eyedropper
.
2.
Keep holding the left mouse button down, and move the
eyedropper cursor anywhere on the desktop. With the mouse
pointer over the desired color, release the mouse button.
U
SING
P
RESET
S
HADERS
The 18 Preset Shader buttons appear at the bottom of the Shader window. Any
type of shader may be assigned to any preset.
To apply a preset shader to a detail:
1.
Activate the detail’s shader.
Summary of Contents for FXDEKO
Page 8: ......
Page 130: ......
Page 165: ...Macro Programming Language 165 FXDeko User s Guide b integer a 5 b equals 13...
Page 175: ......
Page 210: ......