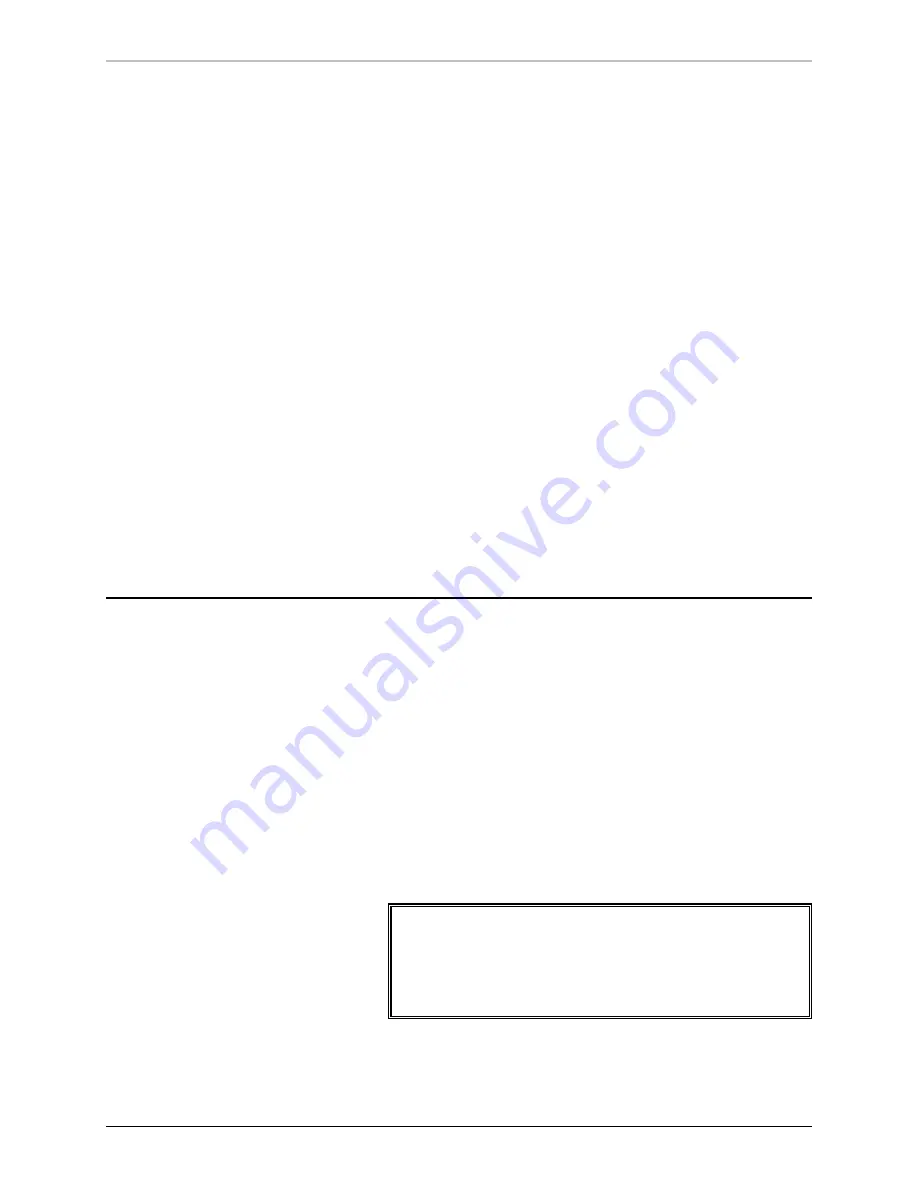
180
FXDeko Options
FXDeko User’s Guide
To assign a key clip to a fill clip:
1.
In the Clip Browser, double-click the fill clip thumbnail to load it as
the current clip.
2.
In the Clip Browser, click the key clip thumbnail to select it.
3.
In the Clip Editor, click the Assign Key button. Deko displays a key
icon in the corner of the fill clip’s thumbnail image.
To remove the key assignment from the current clip:
In the Clip Editor, click the Delete Key button.
To align a key clip with a fill clip:
1.
In the Channel menu, click Keying and Routing, then verify that
Deko Under Video is selected.
2.
Create a solid color background that contrasts with the clip color
and black.
3.
Open a fill clip that has been assigned a key clip.
4.
In the Clip Editor, select Scrub Key.
5.
Use the thumbwheel or the double arrow keys to align the key clip
with the fill clip.
6.
Click Set Offset.
P
LAYING
C
LIPS
The first time you play a clip, it is important to specify the genlock source.
To specify the genlock source:
1.
Open the Clip Editor and click the Settings button.
2.
Click the Playback tab in the dialog box.
3.
Under Genlock Source, choose Reference Input (signal present).
To preview a clip:
Open the browser and select the clip. Deko displays the clip in the
clip viewer, a box in the lower left corner of the editor.
Notes
The name of the current clip file and the name of the .avi files
for the fill and for the key appear below the clip viewer. The
format (e.g. DV25, YUV, or RGB) of the .avi file appears next
to the file name.
If no clip is selected, the clip viewer is greyed out.
Summary of Contents for FXDEKO
Page 8: ......
Page 130: ......
Page 165: ...Macro Programming Language 165 FXDeko User s Guide b integer a 5 b equals 13...
Page 175: ......
Page 210: ......






























