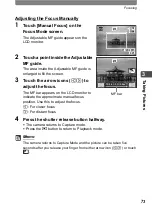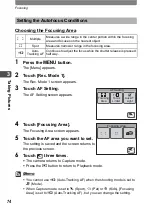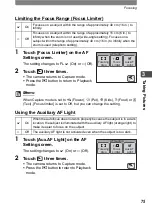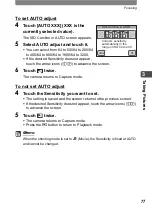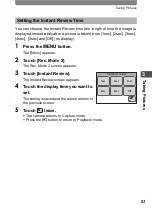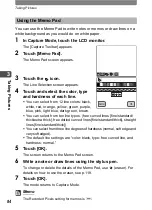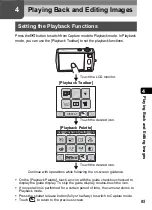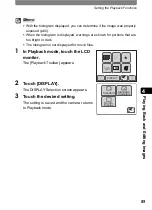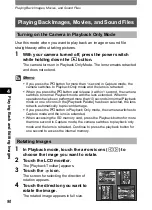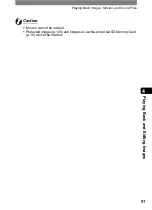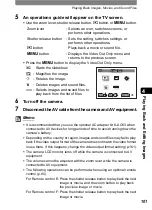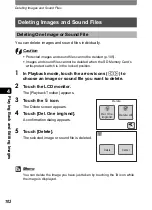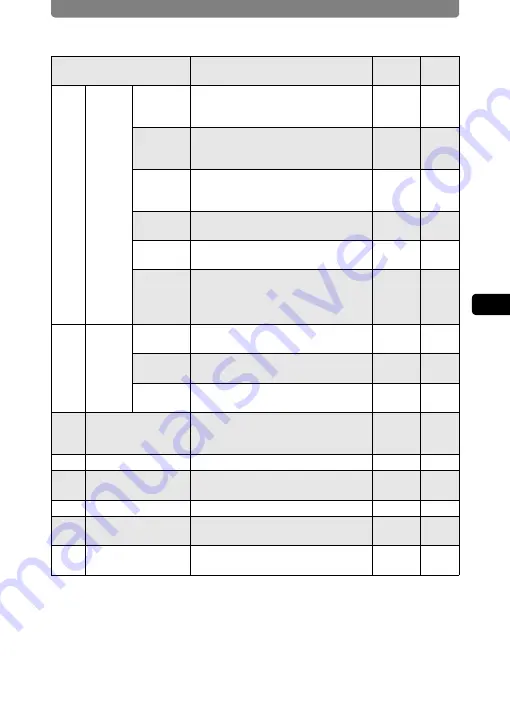
Setting the Playback Functions
87
4
Play
ing
B
ack and Editing
Ima
g
es
h
Special
Effect
Color
Filter
Uses black-and-white, sepia, red,
blue, green, and other color filters to
process an image.
B&W
Digital
Filter
Softens images, makes them look like
illustrations or makes the subject look
broader or more slender.
Soft
Fish-eye
Filter
Makes photographed pictures look as
if they have been taken with a fish-eye
lens.
Medium
Bright
Filter
Makes images lighter or darker.
0
Frame
Composite
Adds a decorative frame to an image.
—
My
Drawing
For drawing pictures on an image,
adding stamps, creating a stamp from
part of the image, and erasing part of
the image.
—
[
Movie
Edit
Save as
Stll Img
Saves movie frames as still pictures.
—
Divide
Movies
Divides a movie into two parts at a
specified location.
—
Stitch
Movies
Stitches two movies into one.
—
Z
Red-eye
Compensation
Corrects images when the flash has
caused the subject to appear with red
eyes.
—
\
Voice Memo
Adds a voice memo to images.
—
Z
Protect
Protects images and sound files from
accidental deletion.
—
r
DPOF
Inputs DPOF printing settings.
—
]
Image Recovery
Recovers images that have been
deleted by mistake.
—
^
Start-up Screen
Displays an image on the start-up
screen.
—
Item
Description
Default
Setting
Page
Summary of Contents for 19231 - Optio T30 7.1MP Digital Camera
Page 161: ...Changing a Folder Name 159 6 Settings 5 Touch twice The camera returns to Capture mode ...
Page 190: ...Memo ...
Page 191: ...Memo ...