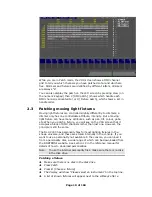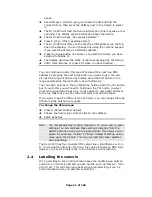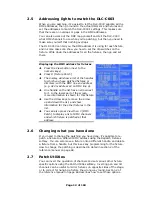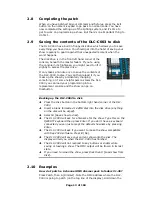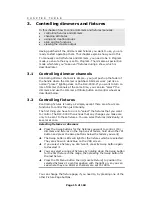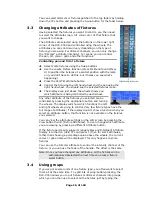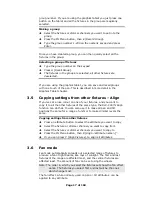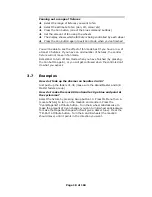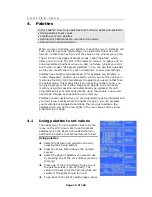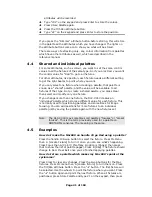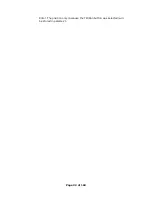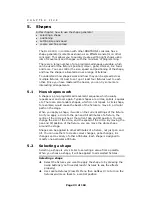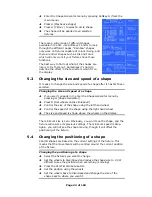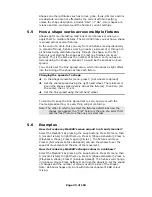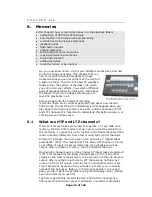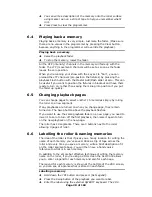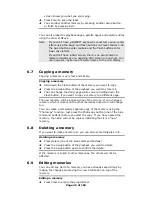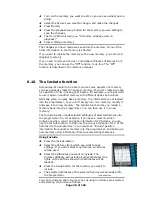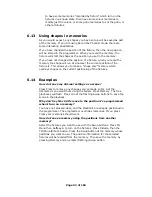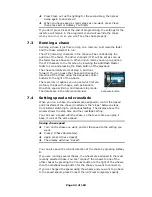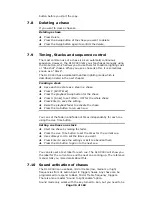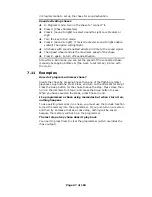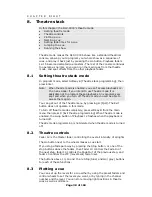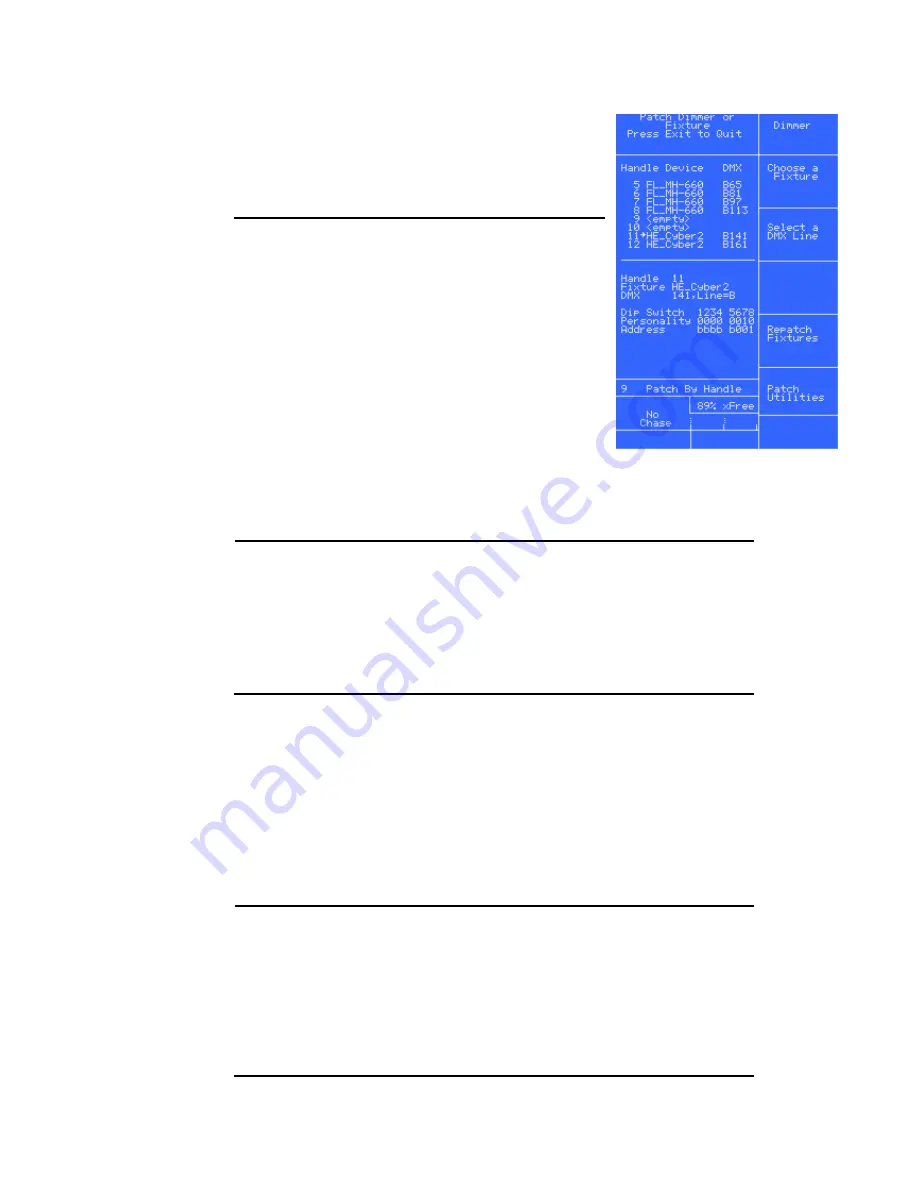
Page 24 of 163
Î
Enter the Shape Generator menu by pressing Softkey G (from the
main menu).
Î
Press A [Playback a shape]
Î
Press A [Circle 1] to select a circle shape
Î
The shape will be applied to all selected
fixtures.
There are a wide range of different shapes
available in the list, use Softkeys F and G to look
through the different pages. “Rainbow” shapes
only work on fixtures capable of colour mixing, and
there are other shapes such as Iris and Focus
which will only work if your fixtures have those
functions.
The best way to find out what all the shapes are
like is to try them out. Sometimes it’s hard to
describe the effect in the few letters which fit on
the display.
5.3
Changing the size and speed of a shape
It is easy to change the size and speed of a shape after it has first been
selected.
Changing the size and speed of a shape
Î
If you aren’t already in it, enter the Shape Generator menu by
pressing G [Shape Generator].
Î
Press D [Set wheels A=Size B=Speed]
Î
Control the size of the shape using the left hand wheel
Î
Control the speed of the shape using the right hand wheel
Î
The size and speed is shown above the wheels on the display.
The minimum size is zero. Obviously, you won’t see the shape, and the
fixture will resume its previous settings. The minimum speed is Stop.
Again, you will not see the shape moving, though it will offset the
positioning of the fixture.
5.4
Changing the positioning of a shape
Pan/tilt shapes are based on the current settings of the fixture. This
means that the movements will be centred around the current position
of the fixture.
Changing the positioning of a shape
Î
Select the fixtures you want to change
Î
Set the wheels to Size/Speed and reduce the shape size to 0 (it’s
difficult to see the position when everything is moving)
Î
Press the Pan/Tilt attribute button
Î
Set the position using the wheels.
Î
Set the wheels back to Size/Speed and change the size of the
shape back to where you want it.